Što treba znati
- Najjednostavnije: idite na stranicu, kliknite punu zvjezdicu u URL traci i odaberite Ukloni.
- Za korištenje upravitelja oznaka idite na chrome://bookmarks/ > ⋮ desno od oznake koju želite brisanje > Izbriši.
- Za brisanje svih oznaka, idite na upravitelj oznaka, odaberite sve i kliknite Izbriši.
Ovaj članak objašnjava kako izbrisati jednu označenu stranicu ili sve Chrome oznake odjednom na računalu ili pomoću mobilne aplikacije Chrome.
Što su Chrome oznake?
Označavanje je sustav koji web preglednici kao što je Chrome koriste za lakše pronalaženje određenih web stranica. Umjesto zapisivanja dugačkog univerzalnog lokatora resursa (URL) ili traženja stranice svaki put, možete kliknuti jedan gumb u Chromeu kako biste označili bilo koju web stranicu za kasniji pristup.
Ako završite s previše oznaka za upravljanje, možete ih organizirati u mape ili ukloniti one koje ne koristite često.
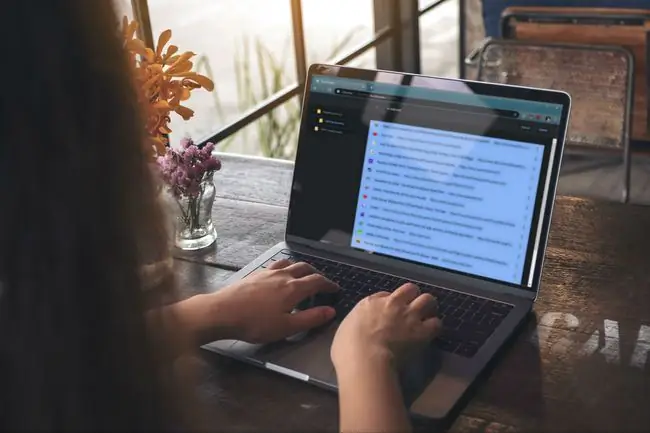
Zašto brisati Chromeove oznake?
Chrome oznake lako je stvoriti, bilo namjerno ili slučajno. Možete slučajno označiti stranicu kada pokušavate upisati novi URL, otvoriti novu karticu ili stupiti u interakciju s jednim od svojih dodataka. Kada se to dogodi, dobro je ukloniti oznaku kako biste odmah izbjegli nered.
Drugi razlog za uklanjanje knjižnih oznaka je taj što se one nakupljaju tijekom vremena i možete završiti s neupravljivom gomilom starih knjižnih oznaka koje vam više nisu potrebne. Ako ste spremni za novi početak, uklonite sve svoje knjižne oznake jednim potezom.
Kako izbrisati Chrome oznaku s web stranice
Postoje dva načina za brisanje Chromeove knjižne oznake: sa same označene web stranice i korištenjem Chromeovog upravitelja knjižnim oznakama.
Odlazak na označenu web stranicu najbrži je način za uklanjanje knjižne oznake ako imate samo jednu ili nekoliko njih za uklanjanje. Evo kako:
- Otvorite Chrome web preglednik na svom računalu i idite na web stranicu koju želite ukloniti iz svojih oznaka.
-
Kada se stranica otvori, kliknite ili pritisnite punu zvjezdicu na desnom kraju URL trake.

Image Zvjezdica je stalna na označenoj web stranici. Ako je zvjezdica šuplja umjesto puna, stranica nije označena. U tom slučaju, klik na zvjezdicu označava web stranicu.
-
Kliknite Ukloni u padajućem izborniku za brisanje knjižne oznake web stranice.

Image
Kako izbrisati oznaku pomoću Chrome upravitelja oznaka
Ako se ne sjećate URL-a knjižne oznake koju želite izbrisati, možete je pronaći u Chromeovom upravitelju oznaka. Evo kako:
-
Otvorite Chrome i unesite chrome://bookmarks/ u polje za URL.

Image -
Pronađite oznaku koju želite izbrisati. Ako imate nekoliko mapa navedenih na bočnoj traci, možda ćete morati pregledati više od jedne mape da biste je pronašli.
Ako ne vidite knjižnu oznaku dok se pomičete kroz popis, koristite okvir za pretraživanje na vrhu upravitelja oznaka da je pronađete.
-
Kliknite ili dodirnite ikonu ⋮ (tri točke) s desne strane knjižne oznake koju želite izbrisati.

Image Također možete desnom tipkom miša kliknuti oznaku i izbrisati je umjesto da kliknete ikonu ⋮.
-
Kliknite ili dodirnite Izbriši u skočnom izborniku.

Image - Ponovite ovaj postupak za svaku dodatnu oznaku koju želite izbrisati.
Kako izbrisati sve svoje Chrome oznake
Ako želite izbrisati sve svoje Chrome oznake i početi ispočetka, upotrijebite Upravitelj oznaka. Evo kako odjednom ukloniti sve svoje Chrome oznake:
- Otvorite Chrome i idite do upravitelja oznaka unosom chrome://bookmarks/ u URL polje.
-
Ako imate više od jedne mape navedene na bočnoj traci, odaberite mapu koja sadrži oznake koje želite izbrisati.

Image Mape na bočnoj traci neovisne su jedna o drugoj, tako da morate izbrisati svaku posebno ako želite ukloniti sve svoje oznake.
-
Kliknite na popis oznaka i upišite CTRL+ A (Command+ A na Macu) na tipkovnici za odabir svake oznake u mapi. Svi bi trebali biti istaknuti.

Image -
Kliknite Izbriši.

Image Ovaj se postupak ne može poništiti.
- Ako imate druge mape oznaka za brisanje, kliknite sljedeću mapu na bočnoj traci i ponovite ovaj postupak.
Kako izbrisati oznake u aplikaciji Chrome
Proces brisanja oznaka razlikuje se u mobilnoj aplikaciji Chrome.
- Otvorite Chrome aplikaciju na svom mobilnom uređaju. Dodirnite ikona s tri točke za otvaranje izbornika.
- Dodirnite Oznake u izborniku,
-
Ako imate više mapa, dodirnite mapu da biste je otvorili i prikazali oznake koje sadrži.

Image -
Izbrišite jednu knjižnu oznaku tako što ćete prijeći prstom ulijevo po njoj i dodirnuti Delete. Za brisanje više oznaka dodirnite Edit i dodirnite svaku koju želite izbrisati.

Image - Dodirnite Izbriši.






