Kada vaš omiljeni web preglednik sadrži oznake i favorite koje više ne koristite ili više nisu valjani, izbrišite ih. Evo kako izbrisati oznake i ukloniti favorite u Firefoxu, Microsoft Edgeu, Internet Exploreru i Operi.
Koristite li Chrome? Također možete izbrisati oznake u Googleovom pregledniku.
Ovaj se članak odnosi na Mozilla Firefox, Microsoft Edge, Internet Explorer i Opera web preglednike za Windows računala.
Kako izbrisati oznake u Firefoxu
Kada želite izbrisati oznake u Firefoxu, imate dvije mogućnosti. Možete izbrisati oznaku za stranicu koja je otvorena u pregledniku. Ili možete odabrati brisanje odabranih stavki iz knjižnice oznaka.
Brisanje pojedinačne oznake
Slijedite ove korake za brisanje knjižne oznake za otvorenu web stranicu.
-
Idite na adresnu traku i odaberite Uredi ovu oznaku (ikona zvjezdice). Ili pritisnite Ctrl+ D.

Image -
Odaberi Ukloni oznaku.

Image -
Ikona zvjezdice mijenja se iz jednobojne plave u crni obris, a oznaka se više ne pojavljuje na vašem popisu oznaka.
Brisanje više oznaka odjednom
Ako imate mnogo oznaka kojih se želite riješiti, možete ih sve izbrisati istovremeno.
-
U adresnoj traci odaberite ikonu Library i odaberite Bookmarks s padajućeg izbornika.

Image -
Odaberite Prikaži sve oznake.

Image - Odaberite mapu koja sadrži oznake koje želite izbrisati.
-
Odaberite stranice koje želite ukloniti. Držite Ctrl za odabir više oznaka.

Image -
Odaberite Organiziraj > Delete za uklanjanje odabranih oznaka iz biblioteke.

Image
Kako izbrisati favorite u Microsoft Edgeu
Za uklanjanje favorita preglednika u Microsoft Edgeu odaberite pojedinačne stranice ili izbrišite sve favorite u mapi.
Brisanje pojedinačnog favorita
Za pojedinačno brisanje favorita:
-
Odaberite Favorites ikonu (zvjezdica s tri vodoravne crte) u adresnoj traci.

Image -
Desnom tipkom miša kliknite favorita kojeg želite ukloniti. Na dodirnom zaslonu dugo pritisnite favorit.

Image -
Odaberite Izbriši za uklanjanje stranice s popisa favorita.

Image
Izbriši sve favorite u mapi
Za brisanje svih favorita pohranjenih u mapi, izbrišite mapu.
-
Odaberite Favoriti ikonu u adresnoj traci.

Image -
Odaberite Više opcija (tri vodoravne točke) > Upravljanje favoritima.

Image -
Desnom tipkom miša kliknite mapu koju želite ukloniti i odaberite Delete za uklanjanje mape i njezinog sadržaja.

Image
Kako izbrisati favorite u Internet Exploreru
Izbrišite favorite u Microsoft Internet Exploreru s bočne trake Favoriti ili iz upravitelja Favorita.
Koristite bočnu traku favorita
Kada koristite bočnu traku Favoriti za brisanje favorita, možete izbrisati samo jednog favorita odjednom.
-
Odaberite Favorites (ikona zvjezdice) u adresnoj traci.

Image - Desnom tipkom miša kliknite web stranicu koju želite ukloniti.
-
Odaberi Izbriši.

Image
Koristite upravitelja favoritima
Upotrijebite upravitelja favorita za brisanje jednog favorita ili brisanje svih favorita u mapi.
-
Odaberite Favorites ikonu iz adresne trake.

Image -
Iz padajuće strelice pored Dodaj u favorite odaberite Organiziraj favorite.

Image - U dijaloškom okviru Organiziraj favorite odaberite mapu za proširenje ili sažimanje sadržaja.
-
Odaberite web stranicu ili mapu koju želite ukloniti i odaberite Izbriši.

Image -
Odaberite Zatvori za izlaz iz dijaloškog okvira Organiziraj favorite.

Image
Kako ukloniti knjižne oznake u Operi
Preglednik Opera također nudi više načina za brisanje oznaka pojedinačno ili u skupinama.
Brisanje pojedinačne oznake
Možete izbrisati oznaku sa stranice prikazane u aktivnom prozoru preglednika.
Idite na adresnu traku i odaberite Edit Bookmark (ikona crvenog srca). Zatim odaberite Premjesti u smeće.
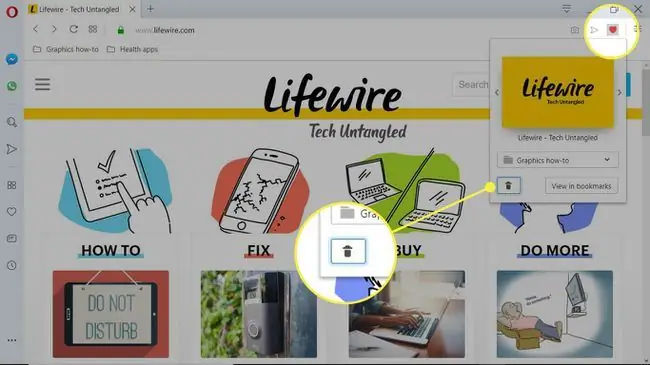
Da biste izbrisali oznaku koja se pojavljuje na traci oznaka, desnom tipkom miša kliknite oznaku i odaberite Premjesti u smeće.
Koristite upravitelja oznaka
Također možete koristiti upravitelj oznaka za brisanje stranice koja nije aktivno prikazana, više oznaka ili mapa oznaka.
-
Idite na bočnu traku i odaberite Bookmarks (ikona srca) ili pritisnite Ctrl+ D.

Image -
Na ploči Oznake idite na mapu koja sadrži oznaku koju želite izbrisati.

Image -
Zadržite pokazivač iznad oznake. Među tri vodoravne točke odaberite Premjesti u smeće.

Image -
Za uklanjanje mape, odaberite naziv mape i odaberite Premjesti u smeće.

Image -
Da biste izbrisali više oznaka i sačuvali mapu, odaberite Otvori puni prikaz oznaka s dna okna oznaka.

Image -
Zadržite pokazivač iznad svake knjižne oznake i odaberite ikonu kvačice da biste je odabrali.

Image -
Desnom tipkom miša kliknite odabrane oznake i odaberite Premjesti odabrano u smeće da biste ih uklonili.

Image Da biste vratili oznaku, idite na Trash, zadržite pokazivač iznad oznake koju želite vratiti, a zatim odaberite Poništi brisanje.

Image






