Dobro je redovito se odjaviti i isključiti svoje računalo. Ali, posebno ako ste navikli na prethodne verzije sustava Windows, postoje neke male promjene u načinu na koji se odjavljujete iz sustava Windows 10 koje bi vas mogle zbuniti. Evo što trebate znati.
Kako se brzo odjaviti sa sustava Windows 10 pomoću Alt+F4
Alt+F4 je naredba “Zatvori trenutni prozor”, ali Windows 8 i Windows 10 je također koriste za zatvaranje Windowsa. Ova naredba je osjetljiva na kontekst, pa ako imate otvoren program, pitat će vas želite li ga zatvoriti.
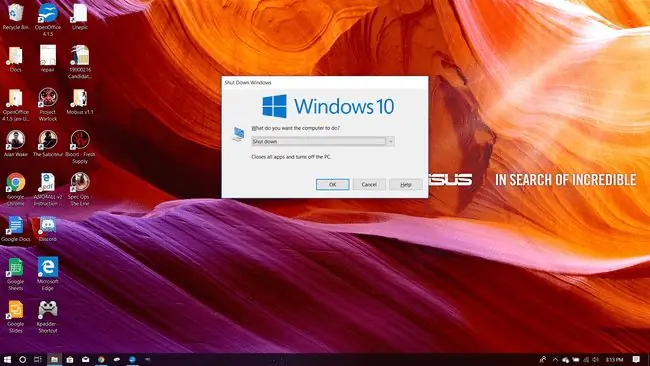
Da biste koristili ovu tipkovničku prečicu za odjavu iz Windowsa, pritisnite Windows+D da dođete na radnu površinu ili zatvorite sve programe koje ste otvorili, zatim pritisnite Alt+F4,i otvorit će se prozor s pitanjem želite li se isključiti, promijeniti korisnike ili se na drugi način odjaviti.
Imajte na umu ovaj prečac za situacije u kojima želite brzo ugasiti računalo, poput kašnjenja na dogovoreni sastanak.
Kako se odjaviti iz Windowsa 10 pomoću Ctrl+Alt+Del
Od Windowsa 95, Ctrl+Alt+Del otvara izbornik koji vam daje pristup Upravitelju zadataka ili skupu naredbi. Za Windows 10 i 7, i 8, daje vam popis mogućih naredbi. Windows 10 nudi sljedeće:
- Lock: Omogućuje vam da zadržite svoje računalo uključenim, sa svim pokrenutim programima, ali ga vraća na zaslon zaporke. Dobro kada se morate odmaknuti od računala dok ono još obavlja zadatak.
- Promijeni korisnika: Omogućuje promjenu na drugi račun, prekidajući posao koji se trenutno obavlja.
- Odjava: Ova naredba vam omogućuje da se odmah odjavite iz Windowsa, gasite sve programe i vraćate se na zaslon zaporke.
- Upravitelj zadataka: Ovo otvara Windows upravitelj zadataka.
Koristite Ctrl+Alt+Del samo u najtežim okolnostima, kao što je računalo koje radi presporo da bi bilo upotrebljivo. Odjavom iz sustava Windows 10 ovom metodom izbrisat ćete sav posao koji ste radili, a možete izgubiti i sav posao koji ste radili na karticama preglednika.
Kako se odjaviti iz Windowsa 10 pomoću izbornika Start
Drugi način je da pritisnete Windows tipku ili odaberete Windows ikonu u donjem lijevom kutu Windows 10. Ovo otvorit će izbornik Start, a vi možete odabrati Power ikonu, zatim odabrati Sleep, Shut Down, ili Restart
Stanje mirovanja ostavit će vaše računalo uključenim, ali će isključiti većinu funkcija koje troše energiju, uključujući zaslon; Restart će ponovno pokrenuti računalo, a Shut Down će ga isključiti. Opet, to će nadjačati sve ostalo na računalu, pa budite sigurni da se želite potpuno ugasiti prije nego što to učinite.
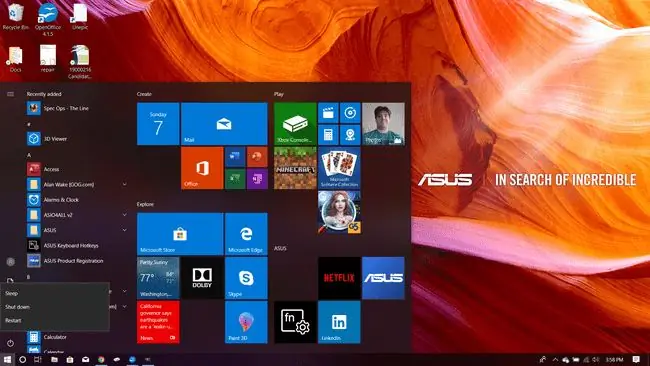
Ovo se malo razlikuje od početnog izbornika u sustavu Windows 7, koji koristi "padajući" gumb na donjoj desnoj strani izbornika, i Windows 8, koji zahtijeva da odaberete svoje korisničko ime za otvaranje izbornik za isključivanje.
Kad sve ostalo zakaže: upotrijebite hard switch
Ako postoji situacija u kojoj morate odmah isključiti računalo, a ništa ne radi, pronađite prekidač za isključivanje i ili ga isključite ili držite pritisnutim. Iako moderna računala rijetko imaju "tvrdi" prekidač u pravom smislu riječi, odnosno prekidač koji isključuje izvor napajanja vašeg računala, općenito su programirana da prihvate držanje gumba za uključivanje kao sličnu metodu.
Trebali biste koristiti ovu metodu samo ako nemate drugih opcija jer bi mogla uništiti vaše računalo. Iako se rizik od ovoga drastično smanjio, do točke kada je malo vjerojatno da će se dogoditi, još uvijek je moguće.






