Matematički, postoji nekoliko načina za pronalaženje prosjeka za određeni skup podataka - prosjek je središte ili sredina grupe brojeva u statističkoj distribuciji. U slučaju načina, sredina se odnosi na vrijednost koja se najčešće pojavljuje na popisu brojeva.
Funkcija MODE pronalazi vrijednost ili modus koji se najčešće pojavljuje na popisu brojeva. MODE. MULT, s druge strane, govori vam postoji li više vrijednosti ili više načina koji se najčešće pojavljuju u nizu podataka.
Ove upute odnose se na Excel za Microsoft 365, Excel 2019, 2016, 2013 i 2010.
MODE. MULT Sintaksa i argumenti funkcije
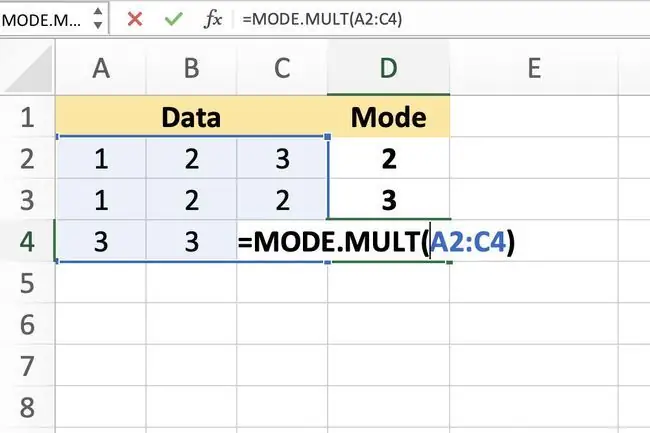
Funkcija MULTI. MODE vraća više načina samo ako se dva ili više brojeva često pojavljuju unutar odabranog raspona podataka.
Sintaksa funkcije odnosi se na izgled funkcije i uključuje naziv funkcije, zagrade i argumente. Sintaksa za MODE. MULT funkciju je:
=MODE. MULT(Broj1, Broj2, …Broj255)
Broj (obavezno): Vrijednosti (do najviše 255) za koje želite izračunati modove. Ovaj argument može sadržavati stvarne brojeve, odvojene zarezima, ili može biti referenca ćelije na lokaciju podataka na radnom listu. Potreban je samo Broj1; Broj2 i dalje nisu obavezni.
Ulazak u funkciju MODE. MULT
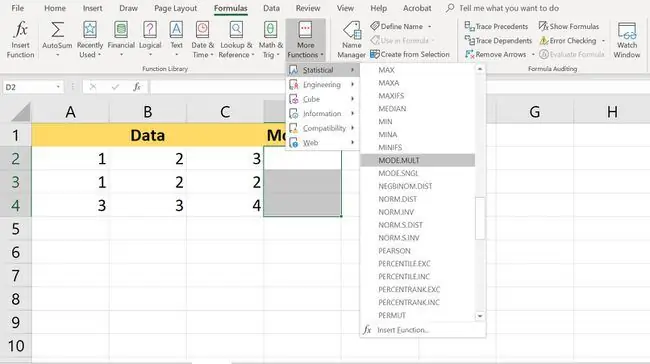
Primjer prikazan na gornjoj slici ima dva načina, brojeve 2 i 3, koji se najčešće pojavljuju u odabranim podacima. Postoje samo dvije vrijednosti koje se pojavljuju jednako često, ali funkcija je u tri ćelije.
Budući da je odabrano više ćelija nego što ima načina, treća ćelija D4 vraća pogrešku N/A.
Opcije za unos funkcije i njenih argumenata uključuju:
- Upisivanje cijele funkcije u ćeliju radnog lista
- Odabir funkcije i argumenata pomoću Dijaloškog okvira funkcije
Odaberite funkciju MODE. MULT i argumente pomoću dijaloškog okvira
Da bi funkcija MODE. MULT vratila više rezultata, morate je unijeti kao formulu polja -- to jest u više ćelija istovremeno, budući da obične Excel formule može vratiti samo jedan rezultat po ćeliji. Za obje metode, posljednji korak je unos funkcije kao funkcije niza pomoću Ctrl, Alt i Shiftključeva kao što je dolje navedeno.
-
Označite ćelije D2 do D4 na radnom listu kako biste ih odabrali. Rezultati funkcije prikazat će se u ovim ćelijama.

Image -
Odaberite karticu Formule.

Image -
Odaberite More Functions > Statistical s vrpce za otvaranje padajućeg izbornika funkcija izbornik.

Image -
Odaberite MODE. MULT na popisu za prikaz Function dijaloškog okvira.

Image -
Odaberite polje Number1. Označite ćelije A2 do C4 na radnom listu za unos raspona u dijaloški okvir.

Image - Pritisnite i držite tipke Ctrl i Shift na tipkovnici.
- Pritisnite Enter tipku na tipkovnici za kreiranje formule polja i zatvaranje dijaloškog okvira.
MODE. MULT Rezultati i pogreške
Kao rezultat unosa funkcije MODE. MULTI i stvaranja niza, kao što je gore navedeno, trebali bi biti prisutni sljedeći rezultati:
- Broj 2 u ćeliji D2
- Broj 3 u ćeliji D3
- Pogreška N/A u ćeliji D4
Ovi rezultati nastaju jer se samo dva broja, 2 i 3, pojavljuju najčešće i s jednakom učestalošću u uzorku podataka. Iako se broj 1 pojavljuje više puta, u ćelijama A2 i A3, on nije jednak učestalosti brojeva 2 i 3, pa to nije jedan od načina za uzorak podataka.
Ostale važne stvari koje treba znati o MODE. MULT uključuju:
- Ako ne postoji način rada ili raspon podataka ne sadrži duple podatke, funkcija MODE. MULT vratit će N/A greška u svakoj odabranoj ćeliji za prikaz izlaza funkcije.
- Raspon ćelija odabranih za prikaz rezultata funkcije MODE. MULT mora teći okomito. Funkcija neće ispisati rezultate u vodoravni raspon ćelija.
- Ako je potreban horizontalni izlazni raspon, možete ugnijezditi MODE. MULT funkciju unutar TRANSPOSE funkcije.






