Savjet da ga "isključite i ponovno uključite" kako biste popravili različite probleme-uključujući pogreške upravljačkog programa ili softverske kvarove-ne funkcionira kada se računalo ne isključi u potpunosti. U većini slučajeva značajka brzog pokretanja sustava Windows 10 kontrolira vrstu ponovnog pokretanja koje računalo izvodi.
Upute u ovom članku odnose se na Windows 10.
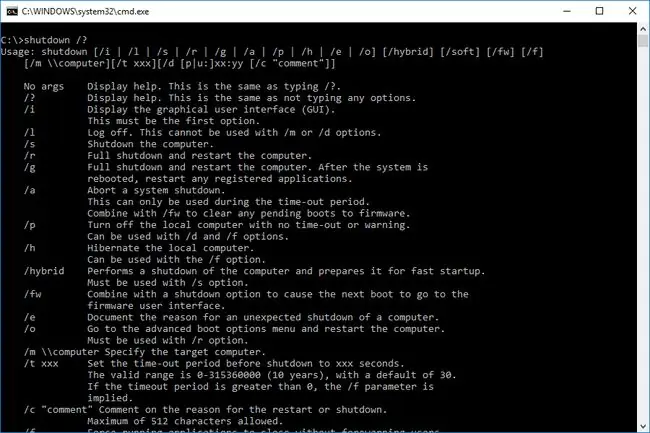
Donja crta
Uzrok nepotpunog gašenja Windowsa 10 je značajka Fast Startup, koja omogućuje brzo pokretanje računala iz stanja hibernacije. Ovaj je postupak koristan većinu vremena za brzo pokretanje računala, ali ponekad može zapeti i možda neće biti dovoljno snažno isključivanje za rješavanje određenih grešaka sustava.
Kako natjerati Windows 10 da se isključi
Budući da je većina problema s gašenjem sustava Windows 10 uzrokovana značajkom brzog pokretanja, najbolji način za ublažavanje ovih problema je pokušaj izravnijeg načina da se Windowsu kaže da se ugasi. Isprobajte ove alternativne opcije prije nego što se frustrirate i držite tipku za uključivanje.
Ako samo trebate izvršiti potpuno ponovno pokretanje kako biste uklonili grešku ili dopustili softveru da se potpuno instalira ili deinstalira, nemojte koristiti uslužni program za isključivanje, umjesto toga upotrijebite značajku ponovnog pokretanja. Ponovno pokretanje ispire memoriju i osvježava jezgru sustava Windows kao da je računalo isključeno.
- Isprobajte određenu kombinaciju tipki. Na tipkovnici pritisnite i držite Shift dok pritiskate Power > Isključi na izborniku Start ili zaključani zaslon. Ovaj pristup zaobilazi značajku brzog pokretanja i dovodi sustav u stanje isključenosti.
- Koristite naredbu za isključivanje. Na većini operativnih sustava naredbeni redak izravniji je način interakcije s temeljnom funkcionalnošću. Dakle, kada vam je potreban Windows za slušanje, naredbeni redak je sjajan način za to.
-
Pokrenite Windows alat za rješavanje problema. U izborniku Start upišite troubleshoot, zatim odaberite Troubleshoot (postavke sustava) iz rezultata pretraživanja. U prozoru Troubleshoot, pod Pronađi i riješi druge probleme, odaberite Power > Pokrenite alat za rješavanje problema Dopustite da se pokrene alat za rješavanje problema, zatim odaberite Zatvori

Image
Power Cycling
Izbjegavajte jake cikluse napajanja - to jest, gdje izvučete utikač ili pritisnete i držite gumb za uključivanje 15 sekundi kako biste nametnuli trenutačno zaustavljanje hardvera. Ti procesi ne dopuštaju sustavu Windows mogućnost zapisivanja privremenih datoteka na disk. Ovo povećava izglede za oštećenje važne sistemske datoteke ili gubitak vašeg rada.






