GarageBand je Appleova aplikacija za stvaranje, uređivanje i zabavu uz glazbu na Macu. Ovo besplatno preuzimanje iz Mac App Storea dobro radi s MIDI instrumentima. Ako nemate MIDI tipkovnicu, svoju Mac tipkovnicu možete pretvoriti u GarageBand klavir.
Informacije u ovom članku odnose se na GarageBand 10.3.4 kompatibilan s macOS Catalina (10.15), Mojave (10.14) i High Sierra (10.13.6).
Kako koristiti GarageBand zaslonsku tipkovnicu
Možda svoju Mac tipkovnicu ne smatrate strojem za stvaranje glazbe, ali može biti. Evo kako:
- Otvorite GarageBand dvostrukim klikom na njega u mapi Applications ili odabirom njegove ikone na Docku.
-
Odaberite Novi projekt na bočnoj traci GarageBand.

Image - Odaberite Prazan projekt u glavnom prozoru, zatim odaberite Odaberi u donjem desnom kutu prozora.
-
U skočnom prozoru odaberite Software Instrument i odaberite Create.

Image -
Odaberite jedan od Klavira na popisu instrumenata u Biblioteci na lijevoj strani ekrana.

Image -
Ispod prozora pojavljuje se tipkovnica. Ako se ne pojavi, odaberite Window > Show Musical Typing u GarageBand traci izbornika za prikaz tipkovnice.

Image Prozor Musical Typing prikazuje Mac tipke koje odgovaraju glazbenim tipkama na klaviru. Prozor Musical Typing također prikazuje tipkovnicu iznad tipki, koja pokazuje koja je oktava trenutno aktivna. Ovo je standardna postavka za sviranje klavira u GarageBandu.
- Svirajte note na ekranu pritiskom na tipke na tipkovnici koje odgovaraju notama u prozoru Musical Typing ili klikom na tipke mišem u prozoru Musical Typing. GarageBand reproducira note i snima pjesmu.
Promjena oktava u standardnom rasporedu na Macu
Standardna tipkovnica za glazbeno tipkanje prikazuje oktavu i pol u bilo kojem trenutku preslikanu na "asdf" red tipki na standardnoj tipkovnici računala. Mijenjanje oktava izvodi se na jedan od dva načina.
- Odaberite tipku x na tipkovnici za glazbeno tipkanje za pomicanje prema gore za jednu oktavu ili tipku z za pomicanje prema dolje za jednu oktavu. Premjestite više oktava uzastopnim odabirom tipki x ili z.
- Druga metoda koristi prikaz klavirske tipkovnice pri vrhu prozora Musical Typing. Odaberite označeno područje na klavirskoj tipkovnici, koje predstavlja tipke dodijeljene tipkovnici za tipkanje, zatim povucite označeni dio lijevo ili desno na klavirskoj tipkovnici. Prestanite povlačiti kada je označeni dio u rasponu koji želite reproducirati.
Alternativna zaslonska tipkovnica na Macu
Osim standardne tipkovnice, možete se odlučiti za prebacivanje na klavirsku tipkovnicu s rasponom od pet oktava odabirom ikone tipkovnice u gornjem lijevom kutu tipkovnice za glazbeno tipkanje. Ova klavirska tipkovnica ne dodjeljuje nijednu tipku koja bi odgovarala Mac tipkovnici. Kao rezultat toga, ovu tipkovnicu možete svirati samo jednu po jednu notu, pomoću miša ili trackpada.
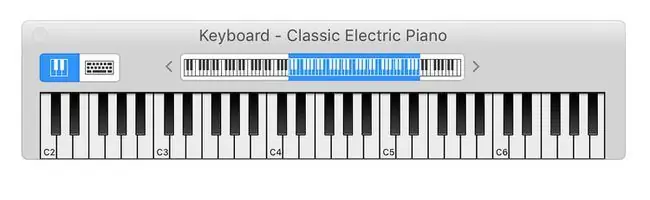
Ovaj raspored nudi širi raspon nota, a sviranje jedne po jedne note korisno je prilikom uređivanja djela koje stvarate.
GarageBand je dostupan za besplatno preuzimanje iz Mac App Storea i App Storea za iOS mobilne uređaje.
Kako svoj iPad pretvoriti u GarageBand klavir
Aplikacija GarageBand za iPad ima opciju dodirne klavirske tipkovnice koja radi drugačije od verzije za Mac. Ipak, lako mu je pristupiti i jednako zabavno igrati. Ovdje je prikazana verzija iPadOS 13.
- Otvorite GarageBand na svom iPadu.
-
Odaberite Alchemy Synth tipkovnicu na početnom ekranu.

Image -
Koristite zaslonsku klavirsku tipkovnicu i tipke za posebne efekte za stvaranje glazbe. Dodirnite crvenu točku kada budete spremni za snimanje.

Image
Kako spojiti MIDI tipkovnicu na Mac
Ako imate MIDI tipkovnicu, možete je spojiti na svoj Mac. Kada je MIDI (Digitalno sučelje za glazbene instrumente) prvi put razvijen, koristio je 5-pinski okrugli DIN konektor zajedno s više kabela za rukovanje MIDI IN i MIDI OUT. Ova starija MIDI sučelja uglavnom su zastarjela. Većina modernih klavijatura koristi standardne USB priključke za upravljanje MIDI vezama.
Kao rezultat toga, ne trebaju vam nikakvi posebni adapteri, kutije sučelja ili posebni upravljački softver za spajanje MIDI tipkovnice na Mac. Uključite MIDI tipkovnicu u dostupni Mac USB priključak.
Kada pokrenete GarageBand, aplikacija otkriva MIDI uređaj. Kako biste isprobali svoju MIDI tipkovnicu, izradite novi projekt u GarageBandu, zatim odaberite Project Templates na lijevoj bočnoj traci. Odaberite Zbirka tipkovnica.
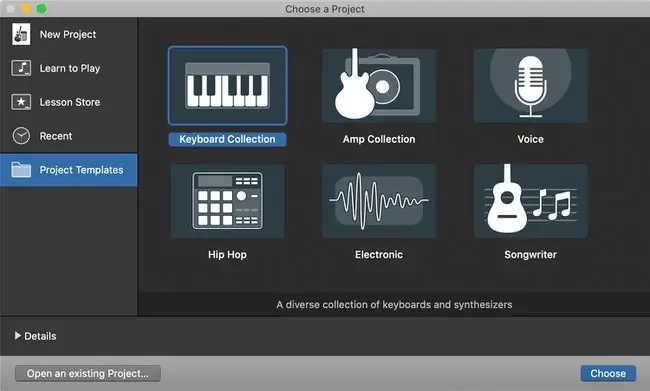
Kada se projekt otvori, dodirnite nekoliko tipki na tipkovnici da biste čuli tipkovnicu kroz GarageBand.
Poništi MIDI sučelje
Ako ne čujete MIDI tipkovnicu u GarageBandu, resetirajte GarageBand MIDI sučelje.
-
Odaberite GarageBand > Preferences iz GarageBand trake izbornika.

Image -
Odaberite Audio/MIDI karticu na Preferences alatnoj traci.

Image - Odaberite Reset MIDI Drivers ako ne vidite da je vaš MIDI uređaj otkriven.
Sada biste trebali moći svirati svoju MIDI tipkovnicu putem svog Maca i snimati svoje sesije koristeći GarageBand.






