Windows nudi ugrađenu podršku za montiranje i snimanje slikovnih datoteka pomoću aplikacije File Explorer. Evo kako montirati i snimiti ISO datoteku na DVD u sustavu Windows 8 i novijim.
Upute u ovom članku odnose se na Windows 10, Windows 8.1 i Windows 8.
ISO snimanje u odnosu na montiranje
ISO datoteke, koje se nazivaju i slikovnim datotekama diska, sadrže točnu kopiju diska, bez obzira što taj disk sadržavao. Kada snimite ISO datoteku na DVD, stvarate točan duplikat izvornog diska, a ne samo datoteke na njemu. Ako se original može pokrenuti, kopija će također biti; ako original uključuje zaštitu autorskih prava, kopija također.
Kada montirate datoteku slike diska, Windows stvara virtualni pogon za vašu ISO datoteku kao da je fizički disk. To vam omogućuje da gledate film, slušate glazbu ili instalirate aplikaciju iz datoteke bez potrebe za snimanjem podataka na disk.
Također je moguće snimiti ISO datoteku na USB pogon za podizanje sustava.
Kako montirati ISO datoteku u Windows 8 ili Windows 10
Za montiranje datoteke slike diska u sustavu Windows:
-
Odaberite ISO datoteku koju želite montirati u File Explorer, zatim odaberite Alati za slike diska karticu na vrhu prozor.
Alati za slike diska kartica se prikazuje samo kada je odabrana ISO datoteka.

Image -
Odaberite Mount u gornjem lijevom kutu.

Image - Windows će stvoriti virtualni pogon i odmah otvoriti sadržaj slike za pregled.
Ako kliknete This PC/My Computer u lijevom oknu prozora File Explorera, vidjet ćete da se vaš virtualni disk pojavljuje zajedno sa svim drugim pogonima koje imate instaliran na sustavu. U ovom trenutku možete kopirati datoteke sa slike na svoj tvrdi disk, instalirati aplikaciju ili raditi što god želite.
Kako demontirati ISO sliku u sustavu Windows
Kada završite, poželjet ćete demontirati slikovnu datoteku kako biste vratili korištene resurse sustava. Da biste to učinili, desnom tipkom miša kliknite virtualni pogon u prozoru File Explorer i odaberite Eject.
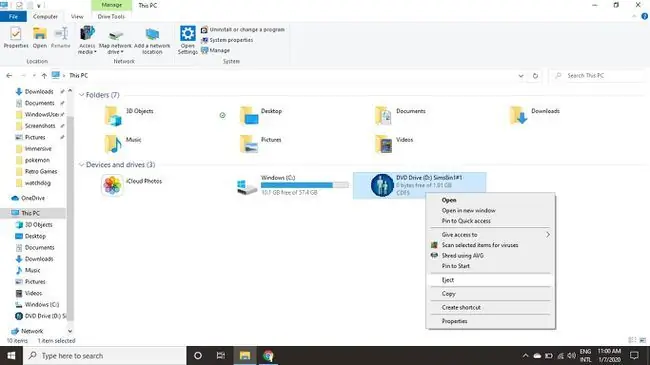
Kako snimiti ISO datoteku u sustavu Windows 8 ili Windows 10
Za snimanje vaše ISO datoteke na disk u sustavu Windows:
-
Umetnite disk u svoj disk pogon.
Provjerite jeste li odabrali disk koji odgovara izvornom formatu. Na primjer, ne pokušavajte snimiti DVD sliku na CD-R.
-
Odaberite ISO datoteku koju želite montirati u File Explorer, zatim odaberite Alati za slike diska karticu na vrhu prozor.

Image -
Odaberite Sprži u gornjem lijevom kutu.

Image -
Odaberite svoj snimač diskova, zatim odaberite Sprži.
Imate opciju odabrati Provjeri disk nakon snimanja kako biste bili sigurni da nijedna datoteka nije oštećena. Ovo će dodati dosta vremena procesu.

Image






