Što treba znati
- Postavite račun na Postavke > Općenito > Upravitelj sustava >Samsung Account > Create Account , prijavite se i idite na Apps.
- Ili upotrijebite web-preglednik ugrađen u pametni TV, pritisnite Internet @TV na daljinskom upravljaču ili pritisnite Sadržaj i odaberite Internet @TV.
Ovaj članak pokazuje kako pristupiti odjeljku Aplikacije na vašem Samsung pametnom TV-u kako biste ih mogli koristiti, dodavati ili brisati. Za više pojedinosti o vašem specifičnom modelu pogledajte tiskani priručnik (za televizore prije Smart Huba) ili e-priručnik dostupan izravno na zaslonu vašeg TV-a (za televizore s omogućenim Smart Hubom).
Postavljanje Samsung računa
Kada prvi put postavljate Samsung TV, postavite Samsung račun. Na početnom zaslonu odaberite Settings > General > System Manager > Samsung Account > Create Account Možete kreirati svoj Samsung račun koristeći svoju adresu e-pošte ili se prijaviti s Facebook ili PayPal računom.
Za modele starije od 2017. otvorite Postavke s početnog zaslona, zatim odaberite Postavke sustava>Samsung račun.
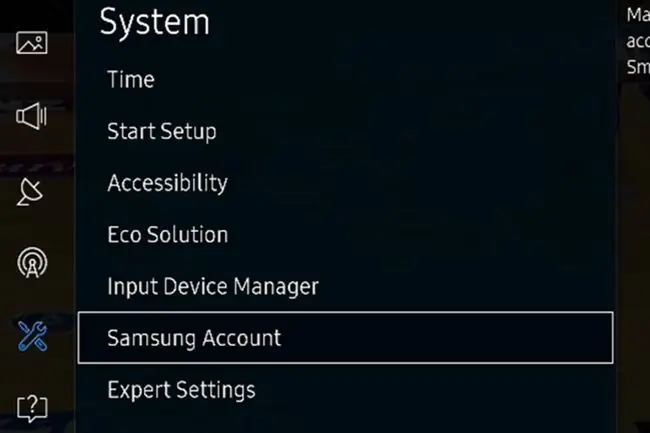
Ako vaš TV nema te mogućnosti, kao što je slučaj sa Samsung pametnim televizorima iz 2010. godine, prvo morate stvoriti račun za Samsung Apps na web stranici Samsung Apps.
Kako se prijaviti na svoj račun na TV-u
Prijava na vaš Samsung račun na TV-u omogućuje vam pristup aplikacijama koje zahtijevaju plaćanje za sadržaj ili igru.
- Pritisnite gumb MENU/123 na daljinskom.
- Odaberite Izbornik u gornjem lijevom kutu zaslona.
- Odaberite Smart Hub > Samsung račun > Prijava.
- Unesite svoju adresu e-pošte i lozinku.
- Ponovo odaberite Prijava.
- Odaberite sliku kako biste razlikovali svoj račun od ostalih.
- Odaberi Gotovo.
Aplikacija Netflix možda više neće raditi na Samsung Smart TV-ima iz 2010. i 2011. Ako je vaš TV zahvaćen, vidjet ćete obavijest prikazanu na zaslonu.
Pristup i korištenje aplikacija: 2015. do danas
Početkom 2015. Samsung je ugradio operativni sustav Tizen kao temelj Smart Hub sučelja za pristup svim TV funkcijama, uključujući način na koji se Samsung Apps prikazuju i kako im se pristupa.
Kada uključite TV, početni izbornik se prikazuje na dnu ekrana. Ako nije, pritisnite tipku Home ili Smart Hub na daljinskom upravljaču (različiti modeli koriste različite tipke).
-
Početni (Smart Hub) zaslon omogućuje pristup općim TV postavkama, izvorima (fizičke veze), kabelskoj, satelitskoj usluzi i web pregledniku. Osim toga, također se prikazuju unaprijed učitane aplikacije (npr. Netflix, YouTube i Hulu), kao i odabir označen Apps.

Image -
Odaberite Aplikacije za pristup prikazu preko cijelog zaslona unaprijed učitanih aplikacija u Moje aplikacije, s vezama na druge kategorije kao što su Što je novo, Najpopularnije, Video, Životni stil i Zabava. Kategorije uključuju unaprijed učitane i predložene aplikacije koje možete preuzeti, instalirati i postaviti na traku za odabir početnog zaslona.

Image Ako tražite aplikaciju koja nije na popisu, možete vidjeti je li dostupna u trgovini Samsung Apps pomoću značajke pretraživanja koja se nalazi u gornjem desnom kutu bilo koje aplikacije ekrani izbornika. Ako pronađete željenu aplikaciju, možete je instalirati slijedeći iste gore navedene korake.
-
Ako vidite aplikaciju u jednoj od kategorija koju biste željeli dodati svojoj Moje aplikacije kategoriji, odaberite ikonu te aplikacije.

Image - Nakon što odaberete aplikaciju, bit ćete preusmjereni na stranicu za instalaciju te aplikacije, koja pruža informacije o tome što aplikacija radi, kao i nekoliko primjera snimaka zaslona koji pokazuju kako aplikacija radi.
-
Da biste preuzeli aplikaciju, odaberite Instaliraj.

Image Većina aplikacija može se preuzeti i instalirati besplatno, ali neke zahtijevaju naknadu, a neke besplatne aplikacije zahtijevaju dodatnu pretplatu ili naknade za plaćanje po videu za pristup sadržaju. Ako je potrebno bilo kakvo plaćanje, od vas će se tražiti da navedete tu informaciju.
-
Nakon što se aplikacija instalira, od vas će se tražiti da je otvorite. Ako ne želite otvoriti aplikaciju nakon instalacije, možete je otvoriti kasnije.
Drugi načini pristupa aplikacijama za strujanje na Samsung televizorima
Jedan alternativni način pristupa aplikacijama za strujanje je putem web preglednika ugrađenog u televizor. Međutim, Samsung može blokirati neke kanale, a preglednik ne podržava neke formate digitalnih medijskih datoteka potrebnih za strujanje sadržaja.
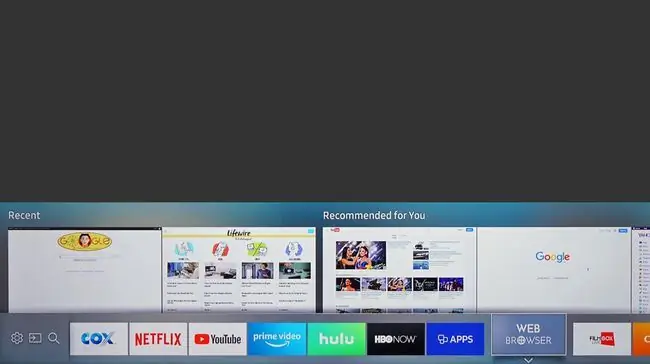
Samsungove aplikacije na televizorima od 2011. do 2014
Samsung je predstavio Smart Hub TV sučelje 2011., napravivši nekoliko podešavanja između 2011. i 2014., ali pristup aplikacijama i postavljanje računa u biti je isti kao što je gore navedeno.
Izbornik Smart Hub (dostupan preko gumba Smart Hub na daljinskom upravljaču) sastoji se od cijelog zaslona, koji prikazuje vaš trenutno gledani TV kanal u malom okviru, dok ostatak vaše TV postavke i opcije odabira sadržaja-uključujući Samsung Apps-prikazuju se na preostalom dijelu zaslona.
Izbornik aplikacija podijeljen je u nekoliko odjeljaka, uključujući:
- Preporučene aplikacije
- Moje aplikacije
- Najpopularnije
- Što je novo
- Kategorije
Postoji i dodatni izbornik aplikacija za igre. S modelima iz 2011., početni zaslon aplikacije Samsung prikazuje aplikacije prema kategoriji: Video, Lifestyle i Sports.
Kao s modelima od 2015. do 2019., možete tražiti dodatne aplikacije putem funkcije pretraživanja.
Preuzimanje i instaliranje te ispunjavanje zahtjeva za plaćanje vrši se na sličan način kao i najnoviji sustav (kao što je gore opisano).
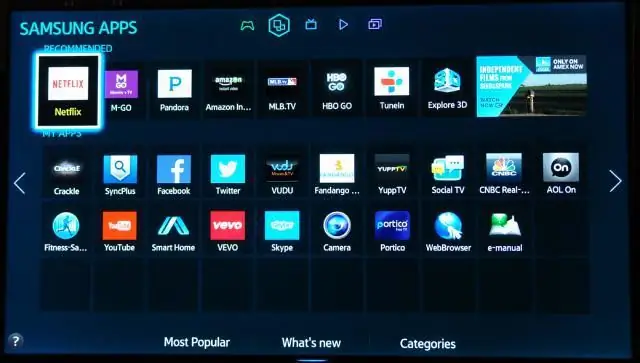
Samsungove aplikacije na televizorima iz 2010
Za pristup Samsungovim aplikacijama na modelima dostupnim prije 2011. morat ćete otići na Internet @TV, što možete učiniti na dva načina:
- Pritisnite Internet @TV gumb na daljinskom
- Pritisnite Sadržaj gumb na daljinskom upravljaču, zatim odaberite Internet @TV ikonu.
Ovim se prikazuje zaslon aplikacija instaliranih na TV-u, zajedno s ikonom trgovine Samsung Apps gdje možete nabaviti više aplikacija.
U modelima Smart TV-a iz 2010., na vrhu zaslona aplikacije, preporučene su aplikacije-Hulu, ESPN ScoreCenter, Samsungov Product Video Tutorials pod nazivom SPSTV, Yahoo i Netflix. Taj se prostor na kraju popuni drugim aplikacijama kako se instaliraju novije.
Ispod preporučenih aplikacija nalazi se mreža ikona za aplikacije koje ste preuzeli. Pritiskom na tipku D na daljinskom upravljaču mijenja se način na koji su aplikacije sortirane. Da biste dodali aplikaciju u svoje favorite, pritisnite gumb B na daljinskom upravljaču kada je aplikacija označena.
Slika u slici je podržana tako da možete nastaviti gledati svoju TV emisiju dok pronađete aplikaciju koju želite koristiti. Ovo je korisno za aplikacije kao što je ESPN scorecard koje nisu na cijelom zaslonu - pojavljuju se preko vašeg TV programa.
Kupnja i preuzimanje aplikacija: modeli iz 2010
Nakon kreiranja računa putem web stranice Samsung Apps, možete dodati dodatne korisnike na svoj račun kako bi članovi obitelji mogli kupovati aplikacije s jednog glavnog računa (ako je potrebno plaćanje).
U početku morate dodati novac na svoj račun za aplikacije na mreži. Nakon što postavite svoje podatke o plaćanju i aktivirate svoj Samsung TV, možete kupiti App Cash u iznosima od 5 USD. Da biste to učinili, odaberite veliku ikonu prikazanu u donjem lijevom kutu televizora kako biste otvorili Samsung Apps Store, zatim odaberite Moj račun
Možete pregledavati kategorije aplikacija u trgovini Samsung Apps. Odabirom aplikacije otvara se stranica s opisom aplikacije, cijenom i veličinom aplikacije.
Upravljanje TV pohranom
Postoji ograničenje broja aplikacija koje možete preuzeti jer TV ima vrlo malo prostora za pohranu.
Ako vam ponestane prostora, možete izbrisati jednu ili više aplikacija s TV-a kako biste oslobodili prostor. Pokraj gumba Kupi odmah, na zaslonu s opisom aplikacija, nalazi se gumb koji vam omogućuje upravljanje aplikacijama i njihovo brisanje kako biste napravili mjesta za druge. Kupljene aplikacije mogu se ponovo besplatno preuzeti.
Suština
Samsungove aplikacije proširuju pristup sadržaju i na svojim pametnim televizorima i na Blu-ray Disc playerima. Sada kada znate kako nabaviti i koristiti Samsung Apps, saznajte više o različitim Samsung aplikacijama i koje su Samsung aplikacije najbolje.
Osim Samsungovih pametnih televizora, mnoge su aplikacije također dostupne putem njihovih Blu-ray Discs playera i Galaxy pametnih telefona. Međutim, nisu sve Samsung Apps dostupne za korištenje na svim uređajima koji podržavaju Samsung App.






