Što treba znati
- Postavite aplikaciju He alth: Idite na He alth Profile > Edit, a zatim unesite svoje podatke.
- Pronađite aplikacije za korištenje s aplikacijom He alth: Idite na Profile > Privatnost > Appsi odaberite aplikaciju za prikaz podataka koje može dijeliti.
Ovaj članak objašnjava kako postaviti i koristiti aplikaciju Apple He alth za praćenje vaše tjelovježbe, težine, upravljanje kroničnim stanjima, poboljšanje sna ili obavljanje drugih aktivnosti povezanih sa zdravljem na iPhoneu sa sustavom iOS 8 ili novijim.
Kako postaviti aplikaciju Apple He alth
Da biste počeli koristiti aplikaciju Apple He alth, dodajte malo podataka o sebi u aplikaciju. Da biste to učinili, slijedite ove korake:
- Otvorite He alth aplikaciju i dodirnite ikonu profila u gornjem desnom kutu.
- Dodirnite Detalji o zdravlju.
-
Dodirnite Edit za popunjavanje podataka na ovom zaslonu.

Image - Kada završite, dodirnite Gotovo.
Kako dijeliti podatke s aplikacijom He alth
Kada ste to učinili, također biste trebali vidjeti imate li aplikacije koje mogu dijeliti podatke s aplikacijom He alth. Da biste to učinili, slijedite ove korake:
Većina odjeljaka aplikacije He alth uključuje prijedloge za aplikacije koje mogu pratiti podatke obuhvaćene tim odjeljkom. Korisne preporuke možete pronaći na dnu zaslona Sažetak ili istražujući sve opcije iz Browse > He alth Categories.
- Odaberite ikonu profila u gornjem desnom kutu.
- Pomaknite se prema dolje do odjeljka Privatnost i odaberite Aplikacije da vidite aplikacije na svom telefonu koje su kompatibilne sa He alth-om. Dodirnite jedan da vidite njegove opcije.
-
Sljedeći zaslon prikazuje koje podatke aplikacija može slati u He alth i, za aplikacije koje to podržavaju, koje podatke aplikacija može čitati iz He altha. Pomaknite klizače na uključeno/zeleno za opcije koje želite omogućiti.

Image
Ako ne vidite izvor dijeljenja, otvorite postavke na odgovarajućoj aplikaciji ili uređaju i omogućite dopuštenja za pružanje podataka aplikaciji He alth.
Koristite Apple He alth Summary View
Kada otvorite aplikaciju He alth, zadana je kartica Sažetak, podijeljena u dva glavna odjeljka: Favorites iIstaknuto.
Odjeljak Favoriti prikazuje podatke koje ste označili zvjezdicom za brzi pristup. Odjeljak Istaknuto sažima nedavne podatke o aktivnostima za tekući dan (i sve prethodne dane, tjedne, mjesece i godine za koje imate podatke).
Točni podaci prikazani ovdje ovise o podacima koje dobivate iz raznih aplikacija i zdravstvenih uređaja. Ovdje navedene uobičajene vrste podataka uključuju:
- Pređeni koraci za dan.
- Activity zvona iz aplikacije Apple Watch Activity.
- Stebenice uz koje ste se popeli.
- Minute vježbanja.
- Svjesne minute provedene u meditaciji.
- Podaci o otkucajima srca.
Gotovo svaki dio aplikacije He alth i svaka vrsta podataka koji se u njoj prate ima isti skup opcija za pregled i prikaz povijesnih podataka. Dakle, značajke opisane u ovom odjeljku primjenjuju se na cijelu aplikaciju u svim karticama.
Možete vidjeti više pojedinosti o bilo kojem od podataka prikazanih na Sažetak prikazu tako da ga dodirnete. Podaci za stavku koju ste dodirnuli prikazuju se kao grafikon i brojevi kada to učinite. Možete vidjeti sve svoje podatke za ovu stavku koji su pohranjeni u aplikaciji po danu, tjednu, mjesecu ili godini tako da dodirnete D, W,M, ili Y gumbi na vrhu zaslona.
Ovaj zaslon nudi i druge opcije:
- Dodaj u favorite: Dodirnite ikonu Zvjezdica da označite ove podatke kao omiljene i da se pojave na vrhu Sažetak kartica.
- Prikaži sve podatke: Dodirnite ovo za prikaz svih podataka u ovoj kategoriji pohranjenih u aplikaciji i dublje u pojedinosti o tome kako i kada su snimljeni.
- Izvori podataka i pristup: Dodirnite ovo da vidite sve aplikacije i uređaje koji bilježe podatke koji se koriste za dobivanje ovog ukupnog broja.
- Jedinice: ako se dio podataka može prikazati u više jedinica (na primjer, udaljenost hoda može se prikazati kao milje ili kilometri), dodirnite ovo i izaberite.
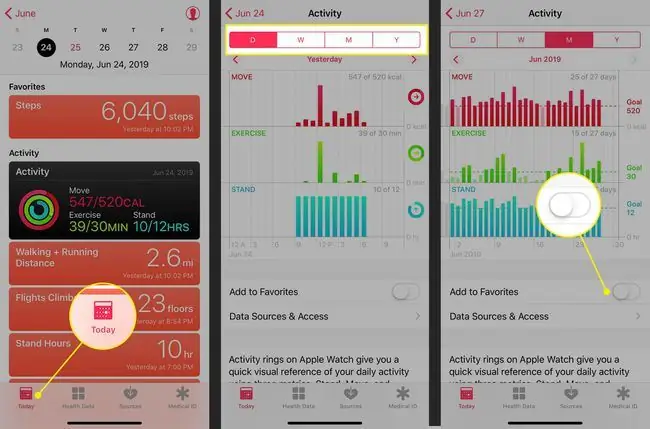
Trebate li dodati podatke koji još nisu praćeni (poput vježbanja koje ste zaboravili zabilježiti, na primjer)? Na zaslonu vrste podataka dodirnite Dodaj podatke u gornjem desnom kutu i dodajte datum, vrijeme i podatke, a zatim dodirnite Dodaj.
Koristite Apple He alth Browse View
Dok Sažetak kartica prati vašu aktivnost, kartica Browse uključuje karticu za pretraživanje i zdravstvene informacije prema He alth Kategorije kao što su aktivnost, svjesnost, prehrana i spavanje.
Želite li pratiti svoje podatke o spavanju bez kupnje hardverskih dodataka? Značajka Vrijeme za spavanje u aplikaciji Sat koja dolazi s iPhoneom može pomoći. Pogledajte ovaj Appleov članak o tome kako postaviti i koristiti vrijeme za spavanje.
Ostali odjeljci Kategorije zdravlja pratiti:
- Tjelesne mjere: Ovo uključuje visinu, težinu i indeks tjelesne mase.
- Praćenje ciklusa: Ovaj alat prati menstrualni ciklus i povezane podatke. Od iOS-a 13, aplikacija He alth ima ugrađenu podršku za to, tako da vam ne trebaju dodatne aplikacije.
- Vitals: Vitalni podaci koji se prate uključuju krvni tlak, tjelesnu temperaturu, glukozu u krvi i otkucaje srca.
- Ostali podaci: Ova sveobuhvatna kategorija uključuje glukozu u krvi i stavke kao što su davanje inzulina i sadržaj alkohola u krvi, između ostalog.
Aplikacija He alth izračunava vaš indeks tjelesne mase (BMI) umjesto vas. Idite na odjeljak Tjelesne mjere i dodajte svoju visinu i težinu. Zatim idite na Indeks tjelesne mase i dodirnite Dodaj podatke. Vaš izračunati BMI je unaprijed postavljen. Za snimanje dodirnite Dodaj.
Odjeljci He alth Records i Heart na kartici Browse nude sljedeće značajke:
- Zdravstvena evidencija: ako vaš liječnik, bolnica ili drugi pružatelj zdravstvene skrbi koristi sustav elektroničkog zdravstvenog zapisa (EHR) kompatibilan s okvirom Apple He althkit i ako imate iOS 11.3 ili više, spojite se na njega ovdje i preuzmite svoju medicinsku dokumentaciju. Slijedite upute na zaslonu i prijavite se na svoj račun kako biste pristupili svojoj evidenciji, ako je dostupna. Provjerite Appleovo web mjesto da vidite podržava li to vaš pružatelj zdravstvenih usluga.
- Heart: Dobijte podatke o otkucajima srca, elektrokardiogramu (EKG), krvnom tlaku i drugim ključnim podacima s monitora otkucaja srca, Apple Watch Series 4 ili drugog uređaja. Za više informacija o dobivanju EKG-a s vašim Apple Watchom, pročitajte Kako koristiti Apple Watch EKG.
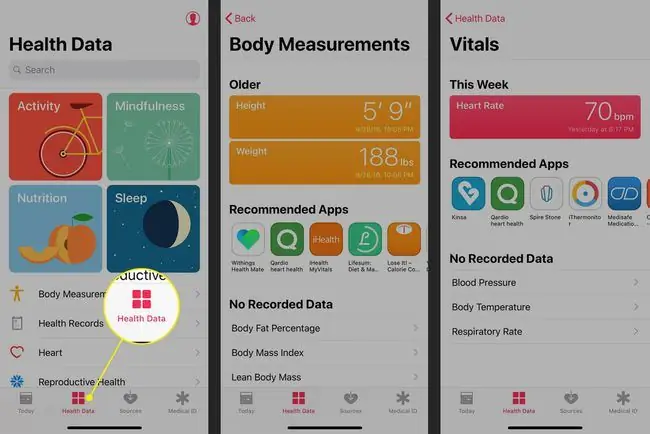
Upravljanje izvorima podataka Apple He alth App
Možete vidjeti sve aplikacije i uređaje koji šalju podatke u aplikaciju He alth sa svog profila. Uz aplikacije i uređaje koje trenutno koristite, ovo može uključivati sve prethodne iPhone uređaje, Apple satove i druge uređaje koji su ikada snimali podatke za aplikaciju.
Ne možete dodavati niti uklanjati izvore iz ovog odjeljka aplikacije. Umjesto toga, možete deaktivirati aplikaciju ili izbrisati podatke s uređaja slijedeći ove korake:
- Dodirnite ikonu profila i odaberite aplikaciju iz Privatnost > Apps i pomaknite prekidač na Isključenopozicija u svim kategorijama za sprječavanje pristupa.
- Za uklanjanje podataka s uređaja odaberite ga iz Privatnost > Uređaji i dodirnite Izbriši sve podatke s uređaja ime. U skočnom prozoru dodirnite Delete.
- Za uklanjanje hardverskog uređaja dodirnite uređaj, a zatim dodirnite Izbriši sve podatke. U skočnom prozoru dodirnite Delete.
iPhone vam daje specifične i moćne kontrole nad privatnošću vaših zdravstvenih podataka putem opcija privatnosti ugrađenih u aplikaciju Postavke. Da biste saznali kako koristiti te značajke za zaštitu svojih podataka, pročitajte Kako zaštititi privatne podatke pohranjene na vašem iPhoneu.
Koristite Apple He alth App Medical ID
Posljednji element aplikacije Apple He alth je medicinski ID. Ovo je digitalni ekvivalent hitnih medicinskih podataka koje službe prve pomoći i drugi mogu koristiti u situacijama kada ne možete dati ove ključne informacije.
Medicinskom ID-u može se pristupiti sa zaslona za hitne pozive na iPhoneu, tako da ako ste doživjeli nesreću, i dalje je dostupan. Pruža osnovne podatke kao što su vaše ime, datum rođenja, kontakti za hitne slučajeve, medicinska stanja, alergije i više.
Kako sigurnosno kopirati podatke aplikacije He alth
Važno je napraviti sigurnosnu kopiju svojih zdravstvenih podataka. Uostalom, ako ste godinama pratili podatke o vježbanju, težini, šećeru u krvi ili druge zdravstvene podatke, ne želite izgubiti te podatke kada nadogradite na novi iPhone ili vratite svoj iPhone iz sigurnosne kopije.
Možete automatski sigurnosno kopirati svoje zdravstvene podatke na iCloud. Da biste to učinili, slijedite ove korake:
- Dodirnite Postavke aplikaciju da biste je otvorili.
- Dodirnite svoje ime na vrhu zaslona.
- Dodirnite iCloud.
-
Pomaknite Zdravlje klizač na uključeno/zeleno.

Image
Apple šifrira vaše zdravstvene podatke tijekom sigurnosnog kopiranja i prijenosa na iCloud. Ako vam sigurnosno kopiranje osjetljivih podataka u oblaku nije ugodno, napravite sigurnosnu kopiju podataka na računalu. Saznajte više čitajući Kako sigurnosno kopirati svoj iPhone.






