Što treba znati
- U Windows traka za pretraživanje, unesite cmd. U Command Prompt unesite ipconfig/all. Mac: cmd + space > terminal. Ping za IP adresu.
- Na Androidu: Postavke > Mreža i internet > Wi-Fi. Pritisnite povezani Wi-Fi > Promjena mreže > Napredne opcije > Statično.
- Konfigurirajte mrežne postavke s IP pristupnikom i DNS adresom pronađenom u Command Prompt, i s IP adresom pronađenom tijekom Pinga.
Ovaj članak objašnjava kako prebaciti svoj Android (9.0 i noviji) na statičnu IP adresu na vašoj mreži. Upute u nastavku trebale bi se općenito primjenjivati, bez obzira tko je napravio vaš Android uređaj: Samsung, Google, Huawei, Xiaomi itd.
Pronađite mrežni IP za svoj Android
Prije nego možete postaviti svoj Android sa statičkom IP-om, morat ćete pronaći dostupnu IP adresu na vašoj mreži. To možete učiniti s bilo kojeg računala koje je spojeno na vašu kućnu mrežu.
Na računalu sa sustavom Windows:
- Kliknite na izbornik Start.
- Upišite cmd i kliknite na aplikaciju naredbenog retka za radnu površinu.
-
U prozoru naredbenog retka upišite naredbu ipconfig/all i pritisnite Enter.

Image
Što vaši rezultati znače
Vidjet ćete mnogo informacija u rezultatima, ali trebate se brinuti samo o nekoliko stavki.
- Default Gateway: Ovo je IP adresa vašeg kućnog usmjerivača i obično je najniža IP adresa na mreži. U gornjem primjeru, ova IP adresa je 10.0.0.1.
- IPv4 adresa: Ovo je IP adresa uređaja s kojeg ste pokrenuli naredbu. U gornjem primjeru, ova IP adresa je 10.0.0.158.
- DNS poslužitelji: Ovo su poslužitelji koje vaš davatelj internetskih usluga (ISP) koristi za traženje imena domena kada pregledavate internet.
Pronađite besplatnu IP adresu
Možete pronaći besplatnu IP adresu na svojoj mreži tako da upišete naredbu ping počevši od IP adrese usmjerivača i idući prema gore.
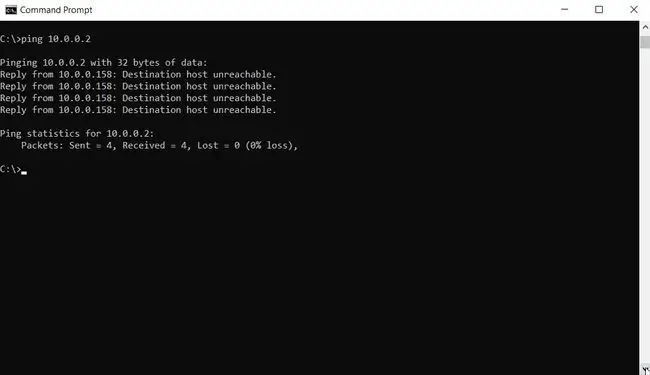
Ako vidite odgovor s vremenom pinga, to znači da na mreži postoji uređaj s tom IP adresom. Ako odgovor glasi "Destination host unreachable", to znači da je IP adresa dostupna.
Da biste izvršili iste ipconfig i ping naredbe na Macu, otvorite terminal pritiskom na cmd + space i upisivanjem "terminal". Na Mac terminalu možete izdati iste naredbe kao što je gore opisano.
Promijenite IP adresu na svom Androidu
Sada kada znate na koju IP adresu možete postaviti svoj telefon, vrijeme je da svoj telefon prebacite s DHCP-a na statičku IP.
- Otvorite Postavke, pod Mreža i internet dodirnite Wi-Fi.
-
Pritisnite i držite na povezanoj Wi-Fi mreži. Vidjet ćete skočni izbornik. Dodirnite Izmijeni mrežu.
Ovisno o implementaciji Androida na vašem uređaju, možda ćete morati "Zaboraviti" povezanu mrežu prije nego što trik pritisni i zadrži proradi. Kao dodatni korak naprijed, ponovno unesite mrežnu lozinku uz promjene IP adrese.
- Vidjet ćete zaslon za promjenu lozinke za tu mrežu. Dodirnite Napredne opcije i pomaknite se prema dolje do odjeljka IP postavki. Dodirnite DHCP i promijenite postavku na Static.
Ručno konfigurirajte mrežne postavke vašeg Androida
Nakon što promijenite IP postavku na Static, pojavit će se obrazac koji će vam omogućiti da ručno konfigurirate sve mrežne postavke vašeg Androida, uključujući IP adresu vašeg Androida.
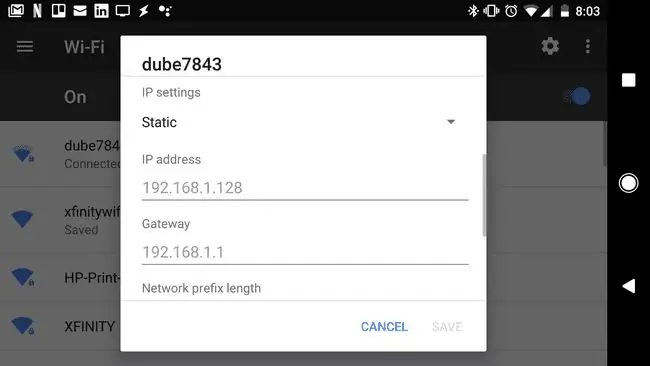
Budući da će vaš IP biti statičan, morat ćete ručno konfigurirati i ostale mrežne postavke u ovom obrascu.
- IP adresa: Dostupna IP adresa koju ste otkrili pomoću naredbe Ping.
- Gateway: Unesite zadanu IP adresu pristupnika koju ste zabilježili gore.
- DNS 1 i DNS 2: Upišite IP adrese DNS poslužitelja koje ste gore zabilježili.
Možete ostaviti sva ostala polja u ovom obrascu postavljena kao zadana. Kada završite s promjenom IP postavki, dodirnite Spremi.
Vaš Android će se ponovno povezati s vašom kućnom mrežom sa svojim novim IP-om. Sada možete konfigurirati bilo koji softver koji koristite za povezivanje sa svojim Androidom koristeći njegovu novu, statičnu IP adresu.
Vaš Android telefon će zadržati ovu statičnu IP čak i nakon ponovnog pokretanja. Ako želite poništiti statičku IP adresu i vratiti svoj Android na DHCP, samo slijedite gore navedene korake, ali u izborniku Napredne opcije vratite opciju IP postavki na DHCP.
Zašto promijeniti IP adresu na svom Androidu?
Promjena vaše IP adrese na vašem Androidu je jednostavna. U vašem Android uređaju postoji skrivena postavka koja vam omogućuje prebacivanje s dinamičkog IP-a (DHCP) na statički.
Međutim, postoji nekoliko stvari koje biste trebali učiniti prije kako biste bili sigurni da birate dostupnu statičku IP adresu na svojoj mreži.
Postoji mnogo važnih razloga zbog kojih biste mogli postaviti statičnu IP adresu na svom telefonu koja se ne mijenja.
Nekoliko od najčešćih razloga uključuju:
- Pokretanje mobilnog web poslužitelja
- Dijeljenje mobilnih datoteka sa softverom FTP poslužitelja
- Korištenje telefona kao Wi-Fi kamere
- Pokretanje mobilnog medijskog poslužitelja na vašem telefonu
Sve ove upotrebe zahtijevaju da vaš mobilni telefon ima fiksni IP koji možete jednostavno konfigurirati u softveru treće strane koji radi na vašem računalu ili bilo kojem drugom uređaju na vašoj mreži.






