Što treba znati
- Pristupite biblioteci aplikacija za iPhone klizanjem s početnog zaslona s desna na lijevo dok ga ne vidite.
- Aplikacije su organizirane u kategorije poput igara i produktivnosti.
- Idite na Postavke > Početni zaslon > Samo biblioteka aplikacija za postavljanje novih aplikacija na pojavljuju se samo tamo, a ne na vašem početnom zaslonu.
Ovaj članak objašnjava sve načine korištenja iPhone App Library za organiziranje aplikacija i čišćenje početnog zaslona na iPhoneu ili iPod touchu sa sustavom iOS 14 ili novijim.
Što je biblioteka iPhone aplikacija u iOS-u 14?
Biblioteka aplikacija za iPhone novi je način organiziranja aplikacija, predstavljen u iOS-u 14. Prikazuje aplikacije na vašem iPhoneu u grupama koje se temelje na kategoriji svake aplikacije u App Storeu. Sve igre su grupirane zajedno, sve aplikacije za produktivnost zajedno, itd.
Biblioteka aplikacija osmišljena je kako bi vam omogućila da očistite svoj početni zaslon, tako što ćete tamo staviti samo ključne aplikacije, a ostale ostaviti u biblioteci aplikacija. Biblioteka aplikacija može se pregledavati ili pretraživati i iz nje možete brisati aplikacije. Možete čak odabrati da na njega preuzimate samo aplikacije i sakrijete ih s početnog zaslona.
Kako pronaći biblioteku aplikacija za iPhone
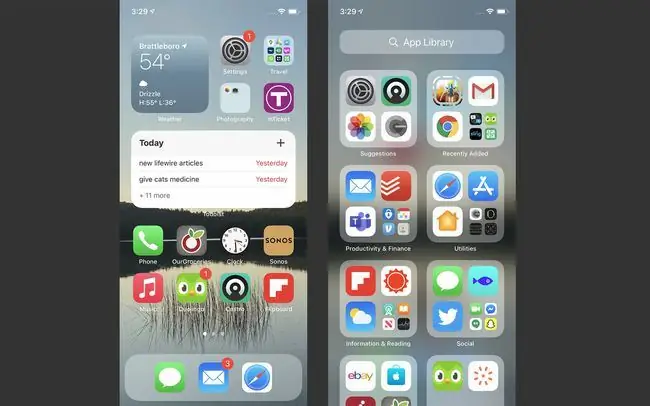
Biblioteka aplikacija nalazi se nakon posljednjeg početnog zaslona na vašem iPhoneu. Da biste pronašli iPhone App Library, sve što trebate učiniti je prijeći prstom zdesna ulijevo dok je ne vidite.
Kako koristiti iPhone App Library
Korištenje iPhone App Library je jednostavno. Samo dodirnite aplikaciju da biste je pokrenuli. Ako ima mnogo aplikacija u mapi, dodirnite rešetku od četiri aplikacije u donjem desnom kutu mape kako biste vidjeli sve aplikacije u njoj.
Korištenje prikaza popisa biblioteke aplikacija
Ne morate samo pregledavati biblioteku aplikacija kao mape. Također možete vidjeti sve aplikacije u njemu na abecednom popisu. Da biste to učinili, dodirnite traku za pretraživanje App Library na vrhu zaslona. Zatim možete pregledavati svoje aplikacije ili skakati pomoću slova s desne strane.
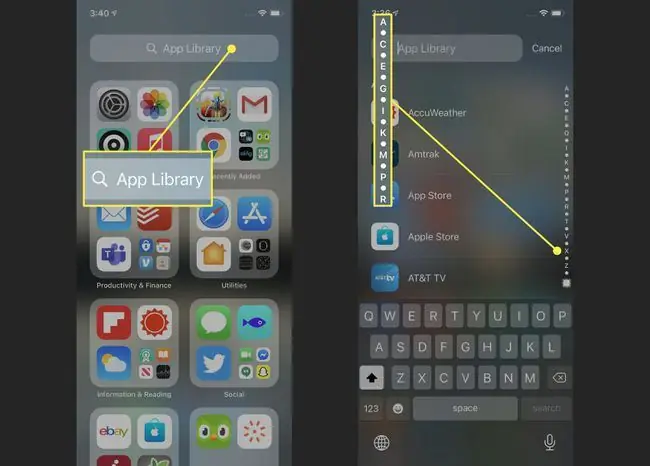
Pretraživanje biblioteke aplikacija za iPhone
Tražite aplikacije prema nazivu u biblioteci aplikacija tako da dodirnete traku za pretraživanje i zatim upišete naziv aplikacije koju tražite. Dodirnite aplikaciju da je pokrenete.
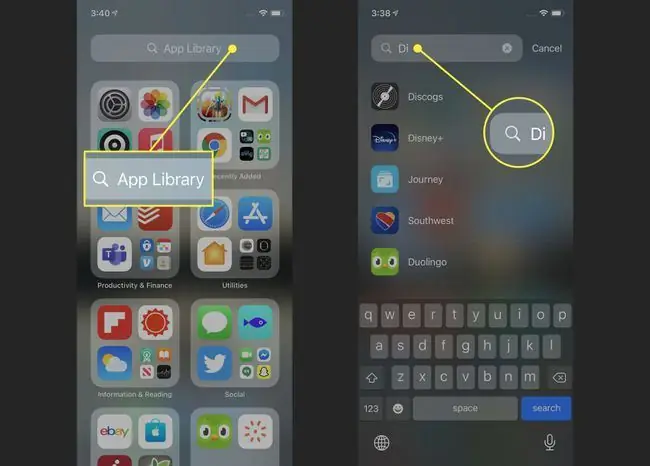
Dodajte samo nove aplikacije u biblioteku aplikacija
Svaka nova aplikacija koju instalirate automatski se dodaje u vašu biblioteku aplikacija. Ali također možete postaviti svoj telefon da samo dodaje nove aplikacije u biblioteku i da ih nikada ne dodaje na početni zaslon. Ovo je sjajan način da vaš telefon bude uredan i organiziran.
Za promjenu ove postavke idite na Postavke > Početni zaslon > Samo knjižnica aplikacija. Kada je kvačica pored te opcije, nove aplikacije bit će dodane samo u biblioteku.
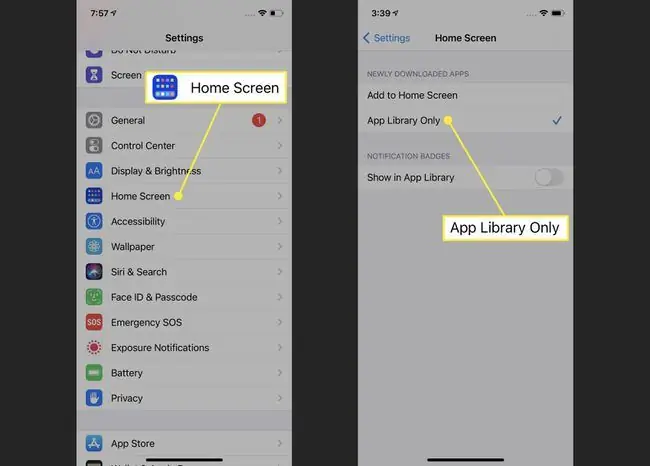
Pronalaženje isječaka aplikacije u biblioteci aplikacija
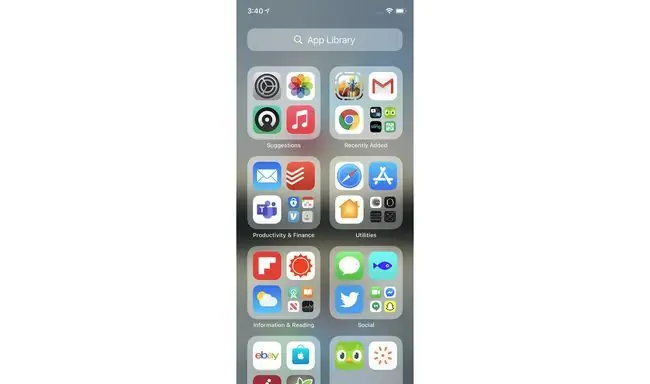
Aplikacijski isječci pojavljuju se samo u biblioteci aplikacija - nikad se ne pojavljuju na vašem početnom zaslonu. Isječci aplikacije kategorizirani su u mape na isti način kao i druge aplikacije. Znat ćete da je nešto isječak aplikacije po točkastom obrisu oko ikone.
Kontrola znački obavijesti u biblioteci aplikacija
Možete odabrati da se značke obavijesti pojavljuju na aplikaciji u biblioteci. Da biste uključili ovu postavku, idite na Postavke > Početni zaslon > pomaknite klizač Prikaži u biblioteci aplikacija na uključeno/zeleno.
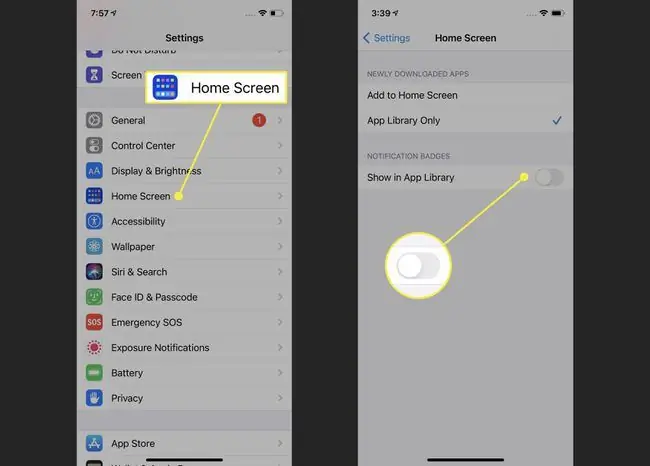
Brisanje aplikacija iz iPhone App Library
Možete izbrisati aplikacije iz Biblioteke aplikacija na isti način na koji biste to učinili s početnog zaslona. Dodirnite i držite aplikaciju dok iz nje ne iskoči izbornik. Zatim dodirnite Delete App, a zatim Delete u skočnom prozoru.
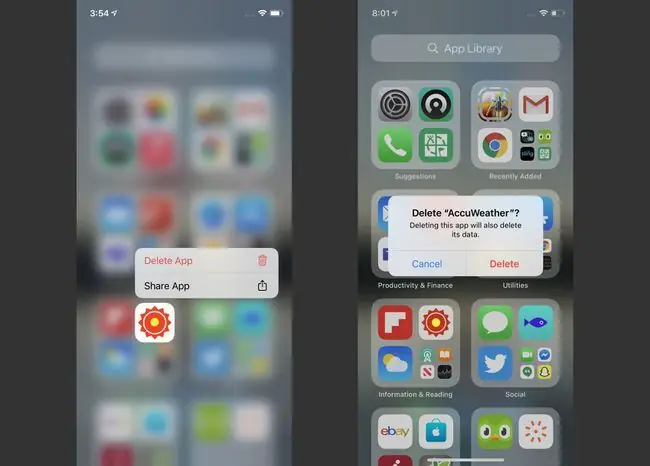
Reorganizacija aplikacija u biblioteci aplikacija
Možda biste željeli reorganizirati aplikacije u svojoj Biblioteci aplikacija u mape koje imaju smisla za vaš rad. Nažalost, to nije moguće. Mape iPhone App Library temelje se na kategorijama iz App Storea, tako da ih korisnici ne mogu mijenjati.
Kako onemogućiti iPhone App Library
Mrzite App Library i ne želite je imati na svom iPhoneu? Možda će vas zanimati da ga onemogućite. Imamo loše vijesti za vas: od ovog pisanja nije moguće onemogućiti ili sakriti biblioteku aplikacija.
Za sada, barem, App Library nalazi se na svakom iPhoneu. Srećom, ako vam se ne sviđa, možete ga jednostavno ignorirati i pretvarati se da ga nema. Neće vam stati na put osim ako ne odete do njega.
Ako Apple omogući onemogućavanje ili skrivanje biblioteke aplikacija, sigurno ćemo ažurirati ovaj članak s uputama.






