Kamera iPad postaje bolja sa svakim novim modelom. Ipak, to nije potpuno opremljena kamera koja može snimiti svaki snimak. Iako ogroman zaslon uređaja može olakšati snimanje fantastične fotografije, kamera zaostaje za onom koja se nalazi u iPhoneu. Kako biste iskoristili prednosti svog mobilnog uređaja bez žrtvovanja kvalitete, poboljšajte svoju kameru i fotografije koje snimate pomoću ovih prijedloga.
Upute u ovom članku odnose se na iOS 12, iOS 11, iPadOS 14 i iPadOS 13.
Poboljšajte svoje fotografije putem postavki
Neki noviji iPadi sadrže Auto HDR ili Smart HDR postavku koju odaberete za automatsko snimanje svake fotografije s ovom značajkom. Ova postavka govori iPhoneu ili iPadu da snimi više fotografija i spoji ih kako bi stvorila fotografiju visokog dinamičkog raspona (HDR). Uključite ili isključite Auto HDR ili Smart HDR (ovisno o vašoj verziji iOS-a) u Settings > fotoaparat
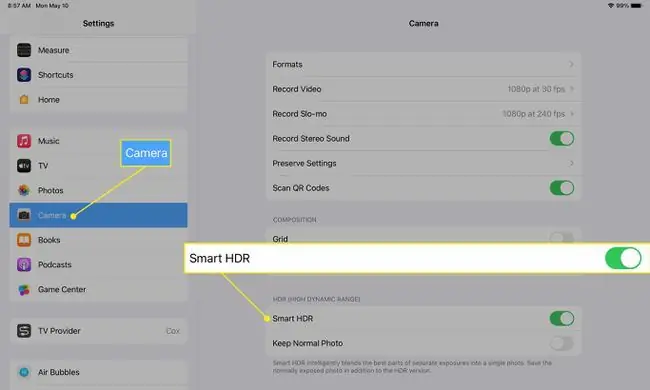
Kod starijih iPada ne postoji automatska postavka za HDR. Umjesto toga, ručno uključujete HDR u aplikaciji Kamera kada ga želite koristiti.
-
Otvorite aplikaciju Camera.

Image -
Dodirnite HDR.

Image -
Kada je HDR uključen, HDR se pojavljuje na vrhu zaslona.

Image - HDR se automatski pokreće kad god snimite fotografiju sve dok je HDR prikazan na vrhu zaslona. Koristite svoju kameru kao i obično.
Uređivanje fotografija pomoću aplikacije Camera
Aplikacija Kamera ima ugrađene filtre koji mogu izvući najbolje iz slike. Nakon snimanja fotografije, mala minijatura slike pojavljuje se desno ili ispod velike kružne tipke za snimanje, ovisno o tome je li iPad u pejzažnom ili portretnom načinu rada. Dodirnite ovu minijaturu za pregled fotografije preko cijelog zaslona, a zatim dodirnite gumb Edit u gornjem desnom kutu.
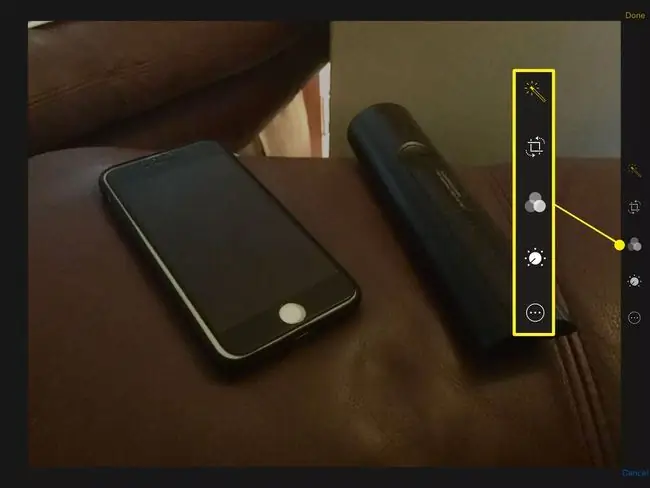
Koristite alate za uređivanje kako biste napravili promjene i poboljšali fotografiju. Ovisno o modelu vašeg iPada, svi se ovi alati pojavljuju na desnoj strani slike ili su podijeljeni na obje strane slike.
- Magic Wand analizira fotografiju i prilagođava osvjetljenje i kontrast boja.
- Alat Crop uklanja neželjene dijelove fotografije i može se koristiti za rotiranje slike.
- Alati Filteri primjenjuju filtre na fotografiju koji mijenjaju svjetlinu, zasićenost i kontrast boja, što može imati dramatičan učinak na vašu fotografiju. Filtre trećih strana možete dodati putem App Storea.
- Alat Dial vam daje ručnu kontrolu nad osvjetljenjem i bojom.
Kada završite s izmjenama, dodirnite Gotovo za spremanje slike.
Koristite Live Photos za poboljšanje svoje fotografije
Live Photos su mali video isječci koje telefon snima kada fotografirate na novijem iPhoneu ili iPadu. Uz stvaranje pokretnih slika, možete odabrati glavnu fotografiju iz videozapisa kako biste popravili nedostatke poput čudnog izraza lica, treptaja očiju ili upravo promašenog kadra.
Funkcija Live Photos dostupna je na uređajima iPhone 6S i novijim te 9,7-inčnim iPad Pro i novijim, s iOS 9 ili novijim.
Evo kako odabrati novu sliku iz Live Photo:
- Snimite fotografiju uživo ili je odaberite iz aplikacije Fotografije, a zatim dodirnite Edit u gornjem desnom kutu zaslona.
-
Kada uređujete Live Photo, dno zaslona prikazuje svaki kadar koji je snimila kamera. Dodirnite pojedinačne slajdove za pregled slike.

Image -
Dodirnite Napravi ključnu fotografiju za odabir okvira.

Image - Dodirnite Gotovo kako biste dovršili svoj izbor.
Kupite vanjsku leću
Vanjska leća može učiniti više od podešavanja postavki kamere. Može povećati povećanje i snimiti posebne fotografije kao što je širokokutna. Objektiv također povećava funkcionalnost na starijem uređaju poboljšavajući kameru bez dodatnih troškova novog pametnog telefona ili tableta.
Dobar izvor perifernih uređaja za kameru za iPad i iPhone je iOgrapher. Ova tvrtka proizvodi leće koje rade s posebno dizajniranim kućištem koje podržava različite izmjenjive leće za savršenu fotografiju. Možete koristiti iste leće za iPad i iPhone sve dok oba uređaja imaju iOgrapher futrolu.
Još jedan dobar izvor za objektive i dodatke za iPad fotoaparate je B&H Foto & Electronics, a pretraga na Amazonu također daje nekoliko kompatibilnih objektiva.






