Lozinka za otvaranje dokumenta je lozinka koja se koristi za ograničavanje otvaranja PDF datoteke. Nasuprot tome, vlasničke lozinke PDF-a koriste se za pružanje ograničenja dokumenata u PDF datotekama.
Iako se ova lozinka naziva lozinka za otvaranje dokumenta u Adobe Acrobatu, drugi PDF programi mogu ovu lozinku nazivati korisničkom lozinkom za PDF ili lozinkom za otvaranje PDF dokumenta.
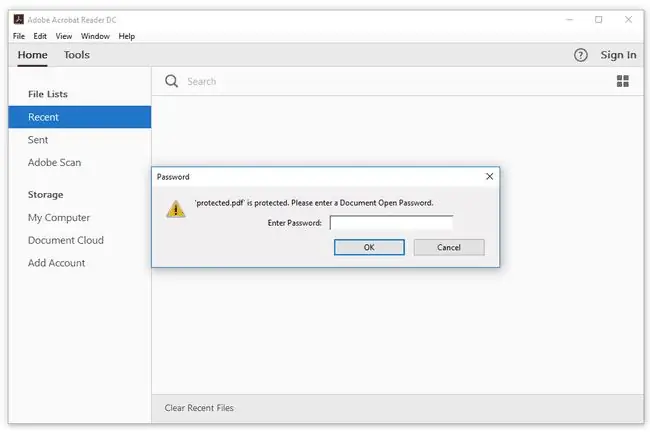
Kako postaviti lozinku za otvaranje dokumenta na PDF-u
Neki PDF čitači mogu vam omogućiti da zaštitite otvaranje PDF-a lozinkom, ali tu opciju obično uključuju specijalizirani alati. Postoje i neki kreatori PDF-a koji imaju opciju kreiranja PDF korisničke lozinke.
S alatima koji stvaraju PDF-ove, obično morate započeti s datotekom koja nije PDF (budući da je ideja stvoriti PDF), i stoga nisu toliko korisni ako želite da biste postavili lozinku za otvaranje dokumenta za postojeću. PDF datoteku.
Možete instalirati besplatnu probnu verziju programa Adobe Acrobat za zaštitu PDF-a lozinkom ili, naravno, koristiti punu verziju ako je imate. Upotrijebite Datoteka > Svojstva izbornik, a zatim karticu Sigurnost kako biste pronašli Sigurnost Metoda opcija. Odaberite Sigurnost lozinkom, a zatim odaberite opciju u novom prozoru pod nazivom Zahtijeva lozinku za otvaranje dokumenta Unesite lozinku u to tekstualno polje kako biste kreirali lozinka za otvaranje dokumenta za PDF datoteku.
Dvije druge opcije za dodavanje lozinke u PDF je korištenje Soda PDF ili Sejda web stranice. Vrlo su jednostavni za korištenje: prenesite PDF datoteku na web mjesto i zatim unesite lozinku koju želite koristiti.
Stranica Zaštita PDF-a lozinkom na Smallpdf.com slična je web-stranica na kojoj možete zaustaviti otvaranje PDF-a osim ako ne unesete lozinku po svom izboru. Možete koristiti dva PDF-a na njihovoj stranici dnevno bez plaćanja.
Kako razbiti ili ukloniti lozinku za otvaranje PDF dokumenta
Lozinke za otvaranje dokumenata nije lako hakirati, ali postoji nekoliko alata za oporavak PDF lozinki koji to mogu učiniti brutalnim napadom, uz dovoljno vremena.
Web stranica Smallpdf.com jedan je primjer. Nakon pokušaja uklanjanja lozinke umjesto vas, tražit će vas da sami unesete lozinku ako ne uspije. U svakom slučaju, uklanja zaporku umjesto vas tako da je možete preuzeti natrag na svoje računalo i koristiti kao običnu PDF datoteku.
Kao što ste pročitali gore, Smallpdf.com može raditi samo s dva PDF-a dnevno, za besplatne korisnike. To znači da možete postaviti zaporku na dva PDF-a, ukloniti korisničku zaporku na dva PDF-a ili napraviti kombinaciju oba, ali uključujući samo dvije datoteke unutar svakog dana.
Da biste jednostavno uklonili lozinku, možete otvoriti dokument u Adobe Acrobatu. To će vas, naravno, natjerati da unesete lozinku prije nego što možete krenuti naprijed, nakon čega možete slijediti iste korake kao što je gore opisano za postavljanje korisničke lozinke, ali odabirom No Security umjesto toga od Sigurnost lozinkom
Dok se gore spomenuto web mjesto Soda PDF koristi za osiguranje PDF-a, stranica Soda PDF Unlock PDF omogućuje uklanjanje lozinke. Za razliku od programa za probijanje PDF lozinki, morate znati lozinku. Ova web stranica je korisna ako samo želite ukloniti zaštitu lozinkom.
FAQ
Koliko su sigurne PDF lozinke?
PDF lozinke može biti teško probiti ako izradite jaku lozinku koju je teško pogoditi ili koristite alat koji šifrira dokument i od korisnika zahtijeva da unese privatni ključ. Adobe Acrobat Pro PC nudi ovaj dodatni sloj privatnosti zajedno s dodatnim zaštitnim mjerama kao što su certifikati za šifriranje, ograničenja ispisa i ograničenja uređivanja.
Mogu li PDF-ovima besplatno dodati zaštitu lozinkom?
Da, PDF-ove možete besplatno zaštititi lozinkom. Uz mrežne programe poput smallPDF.com, Microsoft Word i Preview dolaze s ugrađenom zaštitom lozinkom. U dokumentu za pregled odaberite File > Export > Encrypt i unesite lozinku. U Wordu spremite dokument kao PDF > Opcije > odaberite Šifriraj dokument lozinkom, ili Izvezi kao PDF > Prikaži pojedinosti na Macu.






