Što treba znati
- Windows: preuzmite i pokrenite jedan od ovih besplatnih monitora temperature: SpeedFan, Real Temp, CPU Thermometer ili Core Temp.
- Mac: Instalirajte aplikaciju trake izbornika System Monitor za kontinuirani nadzor vašeg sustava.
- Linux: očitajte temperaturu CPU-a iz odzivnika ljuske putem paketa Im_sensors ili upotrijebite alat Intel Power Gadget.
Ovaj članak objašnjava kako testirati temperaturu procesora na vašem računalu pomoću aplikacije za preuzimanje za Windows, Mac ili Linux računala.
Kako testirati temperaturu vašeg Windows računala
Koristite besplatni ili jeftini program za praćenje kako biste provjerili unutarnju temperaturu CPU-a vašeg računala kako biste vidjeli je li pregrijan. Ako vaše računalo pokazuje simptome pregrijavanja, kao što je ventilator koji stalno radi ili zaslon koji se često smrzava, ti uslužni programi vam mogu pomoći da utvrdite trebate li poduzeti korake za hlađenje vašeg računala.
Dostupno je nekoliko programa za praćenje temperature koji vam mogu pokazati temperaturu CPU-a kao i druge pojedinosti o sustavu kao što su opterećenje procesora, naponi i drugo. Neki programi također mogu automatski prilagoditi brzinu ventilatora vašeg računala za najbolje performanse. Programi koje možete koristiti ovise o vašem OS-u.
Provjerite je li program za provjeru CPU temperature koji odaberete kompatibilan s operativnim sustavom vašeg računala.
Monitori temperature dostupni za Windows računala uključuju:
- SpeedFan: Osim praćenja brzine ventilatora, napona i temperature procesora pomoću unutarnjih senzora vašeg računala, SpeedFan također može odrediti temperaturu vašeg tvrdog diska. Lagana aplikacija nudi ručnu kontrolu ventilatora i lako razumljive grafikone i grafike.
- Stvarna temperatura: Stvarna temperatura prati temperaturu za sve Intelove procesore s jednom, dvije i četiri jezgre. Osim prikaza temperature i opterećenja procesora, prikazuje sigurnu maksimalnu radnu temperaturu CPU-a. Real Temp također prati najviše i najniže temperature vašeg računala.
- CPU termometar: CPU termometar je još jedan besplatni Windows tester CPU temperature koji je jednostavan i učinkovit. Program prikazuje temperaturu za svaku CPU jezgru. Imate opciju prebacivanja između Celzija i Fahrenheita.
- Core Temp: Core Temp podržava niz procesora i može prikazati temperaturu za svaku jezgru pored vaših Windows 10 obavijesti. Uključuje korisnu opciju zaštite od pregrijavanja koja vas obavještava kada se dosegne kritična temperatura. Core Temp uključuje druge opcije, kao što je prikazivanje najviše temperature po procesoru ili uključivanje temperature za sve jezgre, što vam omogućuje praćenje drugih stvari kao što su opterećenje i korištenje RAM-a, mijenjanje intervala ispitivanja temperature i prikazivanje detaljnih informacija povezanih s CPU-om kao što su brzina sabirnice i maksimalni VID. Core Temp pokušava automatski instalirati video igru zajedno s CPU testerom. Uklonite kvačicu pokraj te opcije tijekom postavljanja.
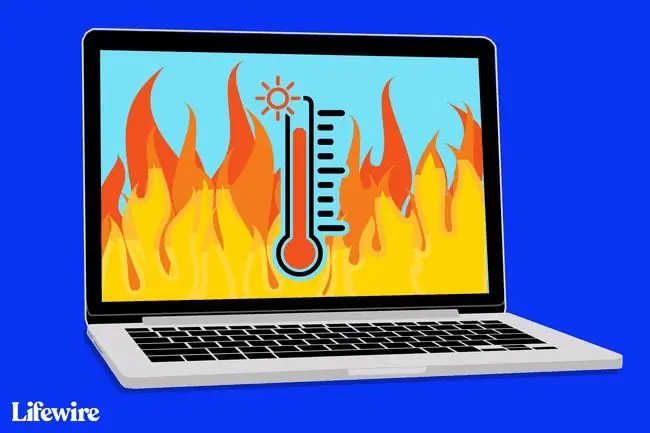
Ako imate procesor Intel Core, možete koristiti alat Intel Power Gadget, koji prikazuje trenutnu temperaturu pored maksimalne temperature radi lakše usporedbe.
Testeri temperature procesora za Linux i Mac
Korisnici Linuxa mogu očitati temperaturu CPU-a iz odzivnika ljuske putem paketa lm_sensors. Samo instalirajte Linux paket i pokrenite odgovarajuću naredbu. Također možete koristiti alat Intel Power Gadget ako vaše računalo ima Intel Core procesor.
Korisnici Maca trebaju preuzeti System Monitor. System Monitor je softverski paket za macOS koji se nalazi na traci izbornika. Osim temperature CPU-a, također prikazuje opterećenje obrade, potrošnju RAM-a, aktivnost diska, prostor za pohranu i više.
Koja je idealna temperatura procesora?
Možete potražiti specifikacije temperature za Intel ili AMD procesor vašeg računala, ali maksimalna temperatura za većinu procesora je oko raspona od 100 stupnjeva Celzijusa (212 stupnjeva Fahrenheita). Vaše će se računalo vjerojatno samo od sebe ugasiti prije nego što dosegne tu gornju granicu.
Optimalna radna temperatura je 50 stupnjeva Celzija (122 stupnja Fahrenheita) ili niža, prema programu za praćenje temperature SpeedFan, iako je mnogim novijim procesorima ugodno na 70 stupnjeva Celzija (158 stupnjeva Fahrenheita).
FAQ
Kako mogu smanjiti temperaturu matične ploče svog računala?
Poduzmite korake kao što je održavanje protoka zraka oko vašeg uređaja i izbjegavanje overlock-a kako biste održali svoje računalo hladnim. Također možete isprobati naprednije metode hlađenja za stolno računalo, kao što je tekuće hlađenje, koje se ponaša kao radijator za procesore vašeg računala.
Kako mogu provjeriti temperaturu matične ploče u sustavu Windows 10?
Koristite besplatni softver za nadzor kao što je gore navedeno. Druga mogućnost je postaviti gornju temperaturu i prilagoditi brzinu ventilatora iz postavki CPU ventilatora u BIOS-u. Uđite u BIOS na Windows 10 pomoću prečaca ili se pokrenite u UEFI Firmware Settings iz Settings > Update & Security > Recovery> Napredno pokretanje > Ponovno pokrenite sada






