Što treba znati
- Možete povezati svoje MacBook računalo s televizorom pomoću USB-C ili Thunderbolt-3 na HDMI ili DVI adaptera.
- Ako imate pametni TV, također možete koristiti AirPlay za zrcaljenje zaslona vašeg MacBooka ili proširiti ekran i koristiti televizor kao drugi monitor.
- Stariji modeli MacBook računala mogu imati mini-Display priključak, ali još uvijek možete koristiti adapter za povezivanje MacBooka s TV-om.
Ovaj članak objašnjava kako povezati svoje MacBook računalo s televizorom, uključujući korištenje kabela za njihovo povezivanje ili bežično povezivanje s AirPlayom i pametnim televizorom.
Kako da povežem svoj MacBook s televizorom?
Lijepo je moći povezati svoje MacBook računalo s televizijskim ekranom za streaming, igranje ili imati veći zaslon za rad. Ako imate pametni TV, najlakši način da povežete svoj MacBook s TV-om je pomoću AirPlay-a.
Prije nego počnete pokušavati povezati svoj MacBook s pametnim TV-om, provjerite jesu li oba na istoj mreži i uključena.
-
Na svom Macbooku idite na Postavke > Zasloni.

Image -
Odaberite padajući izbornik za opciju za AirPlay Display.

Image -
Odaberite pametni TV ili uređaj koji želite koristiti kao zaslon za svoj MacBook.

Image -
Nakon što se veza uspostavi, na vašem pametnom TV-u može se pojaviti mali prozor. Ako želite koristiti svoj TV kao drugi zaslon za svoj MacBook, odaberite Gather Windows na zaslonu vašeg MacBooka kako biste skupili sve svoje prozore i proširili zaslon. Tada možete koristiti svoj TV kao da je drugi monitor.

Image -
Ako želite preslikati zaslon svog MacBooka na svoj pametni TV, odaberite Arrangement na Display Settings i odaberiteZaslon u ogledalu.

Image
Kada ste gotovi i želite odspojiti monitor, upotrijebite gornje upute i u koraku 3 odaberite Isključeno.
Alternativno, možete kliknuti Control Center na traci izbornika i odabrati Screen Mirroring, zatim odabrati TV na koji želite zrcaliti svoj zaslon. Nakon što je veza dovršena, možete odabrati opciju zrcaljenja ili proširenja zaslona. Kada završite, ponovno otvorite Screen Mirroring i kliknite naziv TV-a koji ste spojili da prekinete vezu.
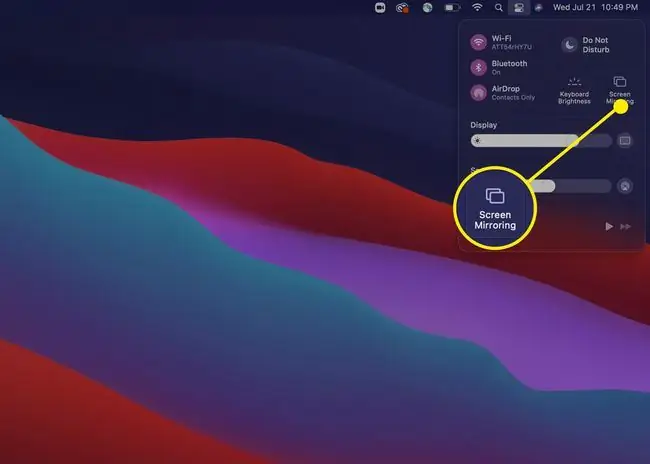
Mogu li priključiti MacBook na TV?
Ako imate stariji model TV-a ili MacBook-a koji nema AirPlay mogućnosti, možete upotrijebiti kabel za spajanje na svoj MacBook. Vrsta kabela koja vam je potrebna ovisi o modelu MacBooka koji imate i vezama na tom računalu.
Možda ćete također morati birati između korištenja kabela koji se povezuje izravno s vašeg MacBooka na vaš TV; na primjer, možete odabrati korištenje Thunderbolt to HDMI kabela. Ili, možete odabrati korištenje adaptera koji se priključuje na vaš MacBook i nudi prilagodljive priključke. Na primjer, Thunderbolt adapter koji se spaja na vaš Macbook i prihvaća HDMI ili DVI kabele.
Kad se povežete, možda ćete morati otići na Postavke > Zaslon kako biste podesili postavke i rezoluciju zaslona kako biste dobili sliku najbolje kvalitete.
Lijepa stvar kod uspostavljanja žične veze s TV-om je ta što nakon što to postavite, možete zatvoriti svoj MacBook i nastaviti ga koristiti s bežičnom tipkovnicom i mišem te TV-om kao monitorom računala.
FAQ
Kako da povežem svoj MacBook sa svojim Windows računalom?
Instalirajte iTunes za povezivanje AirPlay uređaja sa sustavom Windows putem Wi-Fi veze. Koristite program kao što je TuneBlade ili Airfoil za streaming videa. Za zrcaljenje zaslona koristite AirMyPC, AirParrot, AirServer ili X-Mirage.
Kako mogu omogućiti AirPlay na svom iPhoneu?
Za glazbu idite u Control Center i dugo pritisnite Music, zatim dodirnite ikonu AirPlay i odaberite uređaj. Za zrcaljenje zaslona idite u Control Center i dodirnite Screen Mirroring ili AirPlay Mirroring.
Kako da isključim Apple AirPlay?
Na Macu odaberite Mirroring > Isključi zrcaljenje Na iOS uređajima idite u Control Center i dodirnite Screen Mirroring > Stop Mirroring Da biste onemogućili značajku AirPlay na vašem Macu, idite na Settings > Displays , odaberite padajući izbornik AirPlay Display i odaberite Isključeno






