Što treba znati
- Na Docku desnom tipkom miša kliknite program > kliknite Quit.
- Pritisnite option + command + Esc za izbornik Force Quit> Pritisnite program koji želite odustati > kliknite Force Quit > kliknite Force Quit opet.
- Otvori Activity Monitor > pregledajte ili pretražite kako biste pronašli zadatak koji želite zatvoriti > kliknite zadatak > kliknite X ikonu > kliknite Prisilni izlaz.
Kad se aplikacije zamrznu na vašem Macu, to može biti manja smetnja ili veliki problem. Ponekad zbog toga cijeli Mac može prestati reagirati. Ovaj članak nudi tri načina za prisilno zatvaranje aplikacija, zatvaranje zamrznutih aplikacija i zaustavljanje pozadinskih zadataka na Macu.
Sve upute u ovom članku koriste macOS Catalina (10.15), ali osnovni koncepti primjenjuju se na sve kasnije verzije macOS-a.
Kako prekinuti zadatak na Macu?
Možda je najlakši i najbrži način za prekid zadatka na Macu - drugi način za napuštanje programa - korištenje macOS Docka. Evo što učiniti:
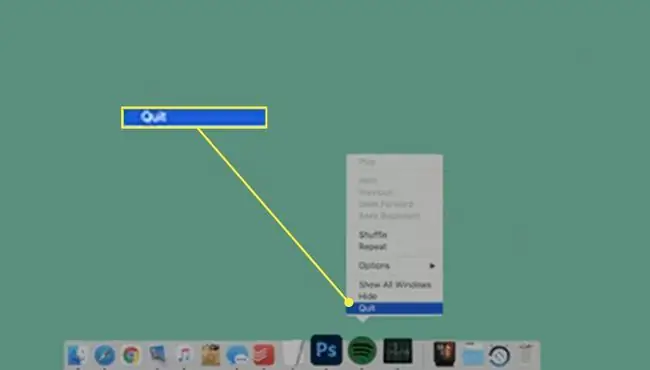
-
U Docku desnom tipkom miša kliknite aplikaciju koju želite zatvoriti.
Ako nemate miša ili trackpad i ne možete kliknuti desnom tipkom miša, držite tipku Control i zatim kliknite aplikaciju.
-
Kliknite Odustani i aplikacija i svi njezini prozori bit će zatvoreni.
Klik na crveni gumb X u gornjem lijevom kutu prozora ne zatvara aplikaciju. Samo zatvara taj prozor, ali ostavlja aplikaciju i dalje pokrenutu.
Kako prisilno zatvoriti aplikaciju na Macu?
Ako je aplikacija koju želite zatvoriti zamrznuta ili ne odgovara na druge naredbe, pokušajte upotrijebiti ugrađeni izbornik Force Quit u macOS-u. Force Quit je upravo ono što zvuči - snažnija verzija naredbe Quit koju možete koristiti kada Quit ne radi. Evo što učiniti:
-
Otvorite izbornik Force Quit. Postoje dva načina za otvaranje Force Quit:
- Apple izbornik > Prisilni izlaz.
- Istovremeno pritisnite tipke option + command + Esc.

Image -
U izborniku Force Quit kliknite program koji želite zatvoriti.

Image - Kliknite Prisilni izlaz.
-
U dijaloškom okviru za potvrdu ponovno kliknite Force Quit kako biste izašli iz programa.

Image
Kako zaustaviti rad aplikacija u pozadini na mom Macu?
Konačni način za izlazak iz programa, posebno zamrznutog programa, također je način na koji zaustavljate rad aplikacija u pozadini. Mnogi programi mogu izvršavati zadatke u pozadini, dopuštajući im da umjesto vas obavljaju funkcionalne zadatke dok vi radite nešto drugo (na primjer, Mail provjerava vašu e-poštu dok pregledavate web ili Glazba svira pjesmu dok radite na proračunskoj tablici).
Pozadinski zadaci obično su korisni, ali ponekad mogu poći po zlu, zauzeti memoriju ili isprazniti bateriju. U tim slučajevima, trebali biste zaustaviti rad aplikacije u pozadini slijedeći ove korake:
-
Otvori Monitor aktivnosti.

Image Ovaj program dolazi unaprijed instaliran na svim Macovima i može se pronaći u Applications > Utilities.
- Monitor aktivnosti prikazuje sve programe, usluge i zadatke koji se izvode na vašem Macu u tom trenutku. Zamrznute aplikacije bit će crvene i pored njih će pisati Not Responding. Pregledajte ili pretražite Monitor aktivnosti kako biste pronašli zadatak koji želite prekinuti i kliknite na njega.
- Sa odabranim programom koji želite napustiti, kliknite gumb X u gornjem lijevom kutu.
-
Dijalog potvrde nudi dvije opcije za odustajanje:
- Prisilni izlaz: Kliknite ovo kada želite odmah zatvoriti program. Ovo je najbolje za aplikacije koje su zamrznute.
-
Izađi: Kliknite ovo za napuštanje programa kada to neće uzrokovati gubitak podataka ili ometati druge programe.

Image
FAQ
Kako da zatvorim Safari na Macu?
Iz izbornika Safari odaberite Safari > Zatvorite Safari ili koristite Command+Qkombinacija tipkovnice za napuštanje aplikacije. Ako te metode ne rade, pokušajte desnom tipkom miša kliknuti i zatvoriti Safari iz Docka ili odabrati Apple izbornik > Force Quit >Safari Također možete otvoriti Activity Monitor i zatvoriti Safari iz kartice CPU.
Kako mogu prekinuti snimanje zaslona na Macu?
Za završetak snimanja zaslona na vašem Macu s QuickTime Playerom, idite na traku izbornika i odaberite gumb Stop. Ili pritisnite Command+Control+Esc.
Kako da završim terminalsku sesiju na Macu?
Iz izbornika aplikacije odaberite Terminal > Izađi s terminala. Za prekid aktivnih naredbi unutar sesije upišite exit i pritisnite Return. Ako trebate osvježenje ili pomoć s terminalom, pregledajte naš vodič o naredbama Mac terminala.






