Snimanje vašeg glasa na iPhone prilično je jednostavno uz Appleov Voice Memos, besplatnu aplikaciju koja vam omogućuje snimanje zvuka na iPhone, iPad i Apple Watch. Ova aplikacija za snimanje glasa ima jednostavan, poboljšani dizajn s funkcijom snimanja i uređivanja, dok također podržava izvoz audio snimaka na druge usluge za sigurnosno kopiranje, dijeljenje ili naprednije uređivanje.
Aplikacija Voice Memos instalirana je na svim iOS uređajima, ali je možete ponovno besplatno instalirati iz App Storea ako ste je izbrisali.
Kako snimati pomoću aplikacije Glasovni zapisi
Snimanje zvuka s iPhone aplikacijom Voice Memos prilično je jednostavno. Evo kako njime snimiti glas na iPhone.
- Otvorite aplikaciju Voice Memos na svom iPhoneu ili drugom iOS uređaju.
-
Dodirnite crvenu record tipku na dnu zaslona za početak novog glasovnog snimanja.
Samo brzi dodir je u redu. Ne morate ga držati.
- Dodirnite malu crvenu vodoravnu liniju dok snimate kako biste vidjeli više opcija. Možete pauzirati snimanje i nastaviti ga kako biste zadržali više snimaka unutar iste zvučne datoteke na zaslonu koji se otvori.
-
Dodirnite crveni gumb stop kada želite zaustaviti snimanje.

Image -
Odaberite Nova snimka na vrhu zaslona i upišite naziv snimke. Snimka se sprema pod imenom koje upisujete.

Image
Kako skratiti glasovni zapis na iPhoneu
Appleova aplikacija Voice Memos uključuje samo osnovnu funkciju uređivanja. Evo kako skratiti glasovnu snimku u aplikaciji.
- Dodirnite audio zapis koji želite urediti na početnom zaslonu Glasovnih zapisa.
- Dodirnite elipsu.
-
Dodirnite Uredi snimku.

Image - Dodirnite ikonu obrezivanje.
- Povucite žute ručice na dnu zaslona da biste obuhvatili dio snimke koji želite zadržati.
- Dodirnite Trim za uklanjanje bilo kojeg dijela snimke izvan ručica za izrezivanje.
-
Dodirnite Spremi za potvrdu promjena.

Image -
Za brisanje dijela zvuka dodirnite ikonu obrezivanje, odaberite dio vremenske trake i dodirnite Izbriši. Na kraju dodirnite Spremi.
- Kada završite s uređivanjem audio datoteke, dodirnite Gotovo.
Kako izbrisati glasovni zapis na iPhoneu
Za brisanje audiosnimke u aplikaciji Voice Memos, dodirnite snimku, zatim dodirnite kantu za smeće pored nje.
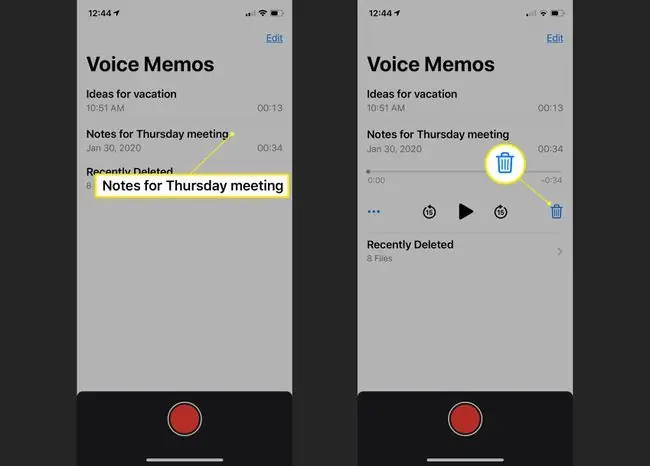
Nećete primiti upit za potvrdu, ali ga možete vratiti ako slučajno izbrišete snimku. Dodirnite kategoriju Nedavno obrisano, dodirnite naziv datoteke, zatim dodirnite Recover > Recover Recording.
Kako poslati glasovne bilješke na iPhoneu
Jednom snimljene audiodatoteke u aplikaciji Glasovni zapisi možete slati širokom spektru aplikacija i usluga.
- Dodirnite datoteku koju želite poslati.
- Dodirnite elipsu.
- Dodirnite Dijeli.
-
Dodirnite kontakt da biste ga poslali kontaktu ili ga izvezli u aplikaciju.

Image -
Također se možete pomaknuti prema dolje da napravite sigurnosnu kopiju snimke Apple Voice Memo putem usluge pohrane u oblaku kao što je Dropbox ili dodirnite Spremi u datoteke da je spremite na svoj uređaj.
Ako naiđete na bilo kakvu pogrešku prilikom izvoza ili sigurnosne kopije vaše snimke, pokušajte je poslati sebi kao e-poštu, otvorite datoteku na svom računalu, a zatim je pošaljite željenoj usluzi ili kontaktu od tamo.
Savjeti za aplikaciju Glasovni zapisi
Aplikacija za snimanje glasa za iPhone, Voice Memos, može biti korisna za vođenje intervjua ili pisanje bilješki. Možete ga koristiti čak i za snimanje telefonskih poziva.
Evo nekoliko vrijednih savjeta kako to najbolje iskoristiti.
- Provjerite svoju pohranu: Iako snimke glasovnih zapisa tehnički mogu trajati koliko god želite, one su ograničene količinom slobodnog prostora na vašem uređaju. Ako je potrebno, možete osloboditi malo prostora.
- Napravite probno snimanje: Prije važnog dugog intervjua, napravite brzo probno snimanje od 10 sekundi kako biste bili sigurni da sve radi dobro i da pozadinska buka nije preglasno.
- Koristite mikrofon: Ne morate koristiti mikrofon, ali povezivanjem jednog s vašim iPhoneom možete značajno poboljšati kvalitetu zvuka. Imajte na umu da ćete možda trebati ključ.
- Odmah napravite sigurnosnu kopiju svoje snimke: Kao mjeru opreza, dobro je poslati sebi kopiju glasovne snimke e-poštom čim bude gotova ili je sigurnosno kopirati u oblak usluge kao što su OneDrive ili Google Drive. Na ovaj način, vaš osnovni zvuk neće biti izgubljen ako izgubite ili slomite svoj iPhone.






