Aplikacija Samsung Smart Switch sigurnosno kopira vaše mobilne podatke na vaše računalo kako bi se kasnije mogli vratiti na vaš Samsung pametni telefon, tablet ili phablet. Naučite kako koristiti Smart Switch za spremanje važnih fotografija, glazbe i više.
Informacije u ovom članku odnose se na Samsung uređaje sa sustavom Android 6.0 (Marshmallow) i novijim.
Donja crta
Aplikacija Smart Switch Mobile već je instalirana na Samsung Galaxy pametnim telefonima i phabletima, ali morat ćete instalirati aplikaciju na svoj Galaxy Tab tablet iz trgovine Galaxy Apps. Također ćete morati preuzeti i instalirati Smart Switch za svoj Windows PC ili Mac sa Samsung web stranice.
Kako koristiti Samsung Smart Switch za sigurnosno kopiranje podataka
Nakon što instalirate Smart Switch na svoje računalo, možete koristiti Smart Switch za sigurnosno kopiranje svog Samsung uređaja:
-
Pokrenite Samsung Smart Switch na svom računalu i povežite svoj pametni telefon ili tablet putem USB priključka.
Ako Smart Switch ne pronađe vaš pametni telefon ili tablet odmah, pokušajte ga isključiti i ponovno uključiti.

Image -
Odaberi Sigurnosna kopija.
Ako vidite poruku USB prijenos datoteka nije dopušten, dodirnite Dopusti na zaslonu telefona za nastavak.

Image -
Nakon što je proces sigurnosne kopije završen, vidjet ćete sažetak podataka koji su sigurnosno kopirani. Odaberite OK za povratak na glavni izbornik Smart Switcha.

Image
Ako su dostupna nova ažuriranja za vaš uređaj, odaberite Ažuriraj u bilo kojem trenutku na glavnom izborniku Samsung Switcha da nadogradite svoju verziju Androida.
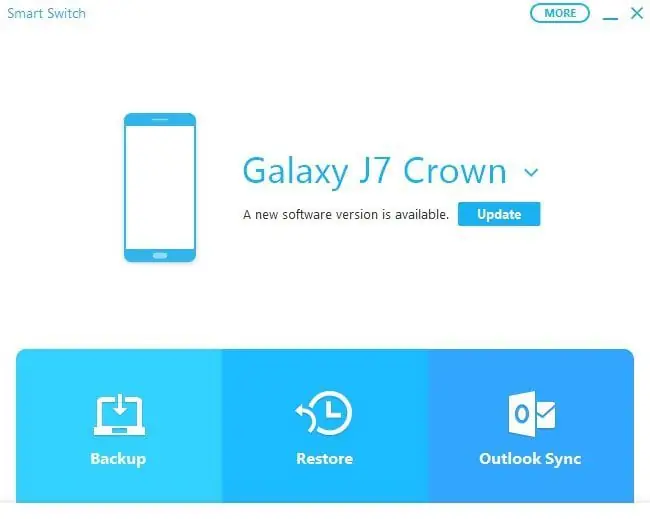
Kako vratiti sigurnosno kopirane podatke
Evo kako vratiti podatke iz sigurnosne kopije na pametni telefon ili tablet kada je povezan s vašim računalom:
-
Odaberite Restore Now za vraćanje najnovije sigurnosne kopije ili odaberite Select Your Backup Data za odabir druge sigurnosne kopije.
Ako na vašem uređaju nema dovoljno prostora za potpuno vraćanje, možete odabrati određene vrste podataka za vraćanje sa zaslona Odaberite sigurnosne kopije podataka.

Image -
Odaberite datum i vrijeme sigurnosno kopiranih podataka, odaberite koje vrste podataka želite vratiti, zatim odaberite OK.
Dodirnite Dopusti na svom mobilnom uređaju ako se pojavi prozor Dopusti pristup.

Image
Na svom pametnom telefonu ili tabletu možda ćete morati vratiti neke značajke kao što su podaci unutar widgeta za vrijeme na početnom zaslonu.
Sinkroniziranje Outlook kontakata s Smart Switch
Zbog problema s kompatibilnošću, značajka Outlook Sync više nije podržana za većinu Samsung uređaja. Odabir ove opcije obično će rezultirati porukom o pogrešci. Srećom, postoje drugi načini za sinkronizaciju Outlook kontakata na više uređaja.
Više opcija Samsung Smart Switch
Smart Switch ima još nekoliko opcija za upravljanje vašim pametnim telefonom ili tabletom s vašeg računala. Odaberite Više na glavnom izborniku i odaberite jednu od sljedećih opcija izbornika:
- Hitni oporavak softvera: Oporavite i inicijalizirajte sistemski softver pametnog telefona ili tableta.
- Ponovna instalacija upravljačkog programa uređaja: Ponovno instalirajte neispravan upravljački program uređaja na svom pametnom telefonu ili tabletu
- Preferences: Promijenite postavke Smart Switcha.
- Pomoć za Smart Switch: Pronađite online pomoć za korištenje Smart Switcha.
- Informacije o pametnom prekidaču: Pročitajte trenutnu verziju i informacije o licenci.






