Što treba znati
- Otvori: Povucite prema dolje iz gornjeg desnog kuta zaslona na bilo kojoj stranici ili u bilo kojoj aplikaciji.
- Koristite: odaberite kontrole za uključivanje/isključivanje ili pritisnite i držite za proširene informacije/opcije.
Ovaj članak objašnjava kako koristiti upravljačku ploču na iPadu sa sustavom iOS 12 ili novijim.
Kako otvoriti upravljačku ploču na iPadu
Upravljačka ploča malo se pomaknula u posljednjih nekoliko ažuriranja, ali joj pristupate tako da povučete prstom prema dolje iz gornjeg desnog kuta zaslona na bilo kojoj stranici. Na zaključanom ekranu koji se pojavi nakon što probudite svoj iPad, ali prije nego što ga otključate, vidljiva je vodoravna linija u tom kutu, ispod indikatora sata i baterije.
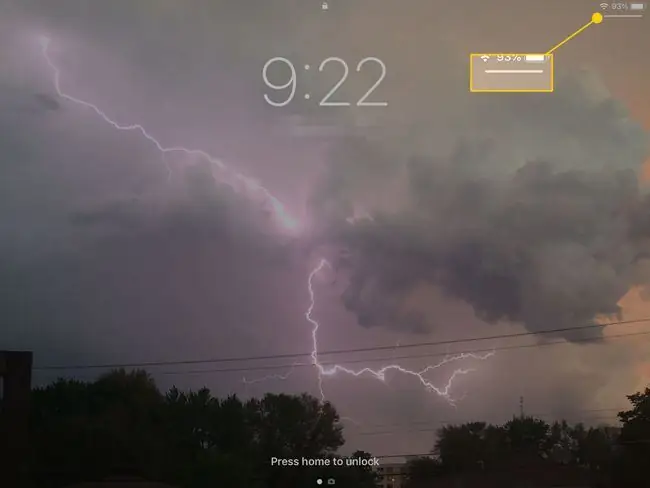
Kako koristiti upravljačku ploču
Upravljačka ploča omogućuje vam brzi pristup raznim postavkama kao što su Airplane Mode i glazbene kontrole. Neki će se proširiti ako ih dodirnete i zadržite. Na primjer, prvi odjeljak koji uključuje način rada u zrakoplovu iskočit će i pokazati dodatne informacije o svakom gumbu unutar njega. Prošireni prikaz omogućuje pregled više kontrola na ploči.
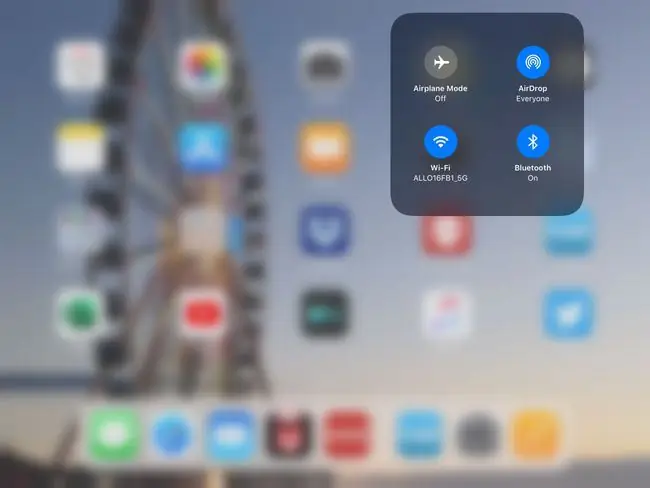
- Airplane Mode - Ovaj prekidač isključuje svu komunikaciju na iPadu, uključujući Wi-Fi i podatkovnu vezu.
- Postavke AirDropa - AirDrop je praktična značajka koja vam omogućuje brzo dijeljenje fotografija i web stranica s nekim tko je u istoj prostoriji. Možete pristupiti značajkama dijeljenja putem gumba Share na iPadu. Na upravljačkoj ploči možete isključiti AirDrop, postaviti ga da prima sadržaj samo od kontakata ili ga uključiti za sve.
- Wi-Fi - Ako imate iPad s 4G podatkovnom vezom, ponekad može biti otežano primati slab Wi-Fi signal kada bi vaša podatkovna veza bila jako brže. Ovaj jednostavan pristup za isključivanje Wi-Fi mreže štedi vas traženja postavki vašeg iPada.
- Bluetooth - Bluetooth može izgorjeti vašu bateriju ako ga ostavite uključenim cijelo vrijeme. Ova vam postavka omogućuje brzo isključivanje radi uštede energije.
- Glazbene kontrole - Ove kontrole uključuju standardne gumbe za reprodukciju, pauzu i preskakanje. Ako držite prst na kontrolama glazbe, uvećani prozor će vam omogućiti da skočite na određeno mjesto u trenutnoj pjesmi, prilagodite glasnoću, podijelite glazbu na Apple TV-u ili otvorite aplikaciju Glazba.
- Svjetlina - Podešavanje svjetline sjajan je način da uštedite trajanje baterije, ali ponekad je možete smanjiti da biste udobno vidjeli zaslon. Kontrolni centar daje vam brzi pristup klizaču.
- Glasnoća - Najbrži način za podešavanje glasnoće na vašem iPadu je korištenje fizičkih tipki za glasnoću uz rub iPada. Ali također možete uskočiti u kontrolni centar i promijeniti ga tamo.
- AirPlay - Appleova značajka AirPlay omogućuje vam slanje zvuka i videa te dijeljenje vašeg zaslona s uređajem koji podržava AirPlay. Možete koristiti AirPlay s Apple TV-om za slanje videa iz aplikacija kao što su Netflix ili Hulu na vaš TV. Također može zrcaliti cijeli zaslon iPada. Ovom kontrolom možete uključiti zrcaljenje zaslona.
- Zaključaj orijentaciju - Sposobnost iPad-a da se automatski orijentira odlična je osim ako ga ne držite pod pravim kutom u kojem želi okrenuti orijentaciju kada vi to ne želite promjena. Ovaj gumb će riješiti tu dilemu.
- Isključi zvuk - Trebate brzo ugasiti zvuk na svom iPadu? Gumb za isključivanje zvuka će poslužiti.
- Ne uznemiravaj - Još jedna korisnija značajka za telefone, Ne uznemiravaj još uvijek može biti korisna ako primate puno Facetime poziva.
- Timer/Sat - Ovaj gumb otvara aplikaciju Sat, gdje možete postaviti mjerač vremena ili alarm ili pokrenuti štopericu.
- Camera - Ako ponekad petljate pokušavajući se sjetiti gdje ste premjestili ikonu kamere na početnom zaslonu, sada joj možete brzo pristupiti na upravljačkoj ploči. A ako želite snimiti selfie, držite prst na gumbu kamere dok ne aktivira prednju kameru.






