Što treba znati
- Otvorite Connectify > odaberite Isprobajte > Počnite s Liteom > Wi-Fi Hotspot> Internet za dijeljenje > odaberite mrežu.
- Dalje: Odaberite Pristup mreži > Routed > unesite Naziv žarišne točke > postavite lozinku > postavi Ad Blocker > Pokreni Hotspot.
Ovaj članak objašnjava kako pretvoriti računalo sa sustavom Windows 7 ili novijim u Wi-Fi pristupnu točku pomoću Connectifyja.
Također možete dijeliti svoju internetsku vezu pomoću ugrađene funkcije sustava Windows ili macOS.
Kako napraviti besplatnu pristupnu točku uz Connectify
Da biste svoje računalo pretvorili u Wi-Fi pristupnu točku uz Connectify:
-
Preuzmite Connectify, instalirajte ga na svoje računalo, zatim ponovno pokrenite računalo da biste dovršili instalaciju.

Image Connectify je besplatan za preuzimanje, ali dostupna je premium verzija koja uključuje dodatne značajke.
-
Otvorite Connectify, odaberite Isprobajte, zatim odaberite Počnite s Liteom.

Image -
Odaberite karticu Wi-Fi Hotspot.

Image -
Odaberite Internet za dijeljenje padajuću strelicu i odaberite svoju Wi-Fi mrežu.

Image -
Odaberite Network Access padajuću strelicu i odaberite Routed.

Image -
U tekstualni okvir Naziv žarišne točke unesite opisni naziv.

Image S besplatnom verzijom Connectifyja, samo se tekst nakon "Connectify-" može promijeniti.
-
Stvorite sigurnu lozinku za pristupnu točku.
Mreža je šifrirana WPA2-AES enkripcijom tako da lozinka može biti bilo što.

Image -
Odaberite ili uklonite potvrdni okvir Ad Blocker na temelju vaših osobnih preferencija.

Image -
Odaberite Pokreni Hotspot za dijeljenje internetske veze putem Wi-Fi-ja. Ikona Connectify na programskoj traci mijenja se iz sive u plavu.

Image - Ostali bežični uređaji sada mogu pristupiti vašoj osobnoj pristupnoj točki koristeći naziv mreže i lozinku koju ste naveli u gornjim koracima.
Ako Connectify ima problema s vašim bežičnim adapterom, ažurirajte upravljačke programe uređaja.
Kako koristiti Connectify
Da biste vidjeli tko se spojio na vašu pristupnu točku, idite na Klijenti > Povezan na moju pristupnu točku. Odavde možete pratiti promet prijenosa i preuzimanja uređaja povezanih na pristupnu točku.
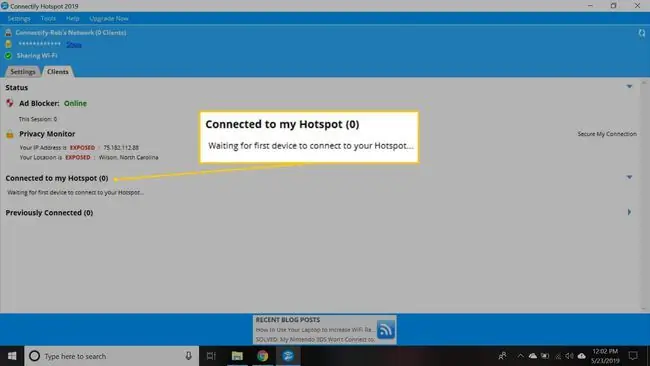
Desnom tipkom miša kliknite bilo koji uređaj da biste preimenovali način na koji je naveden, onemogućili mu pristup internetu, onemogućili pristup računalu na kojem se nalazi pristupna točka, kopirajte IP adresu ili promijenite način igranja (na primjer, na Xbox mreža ili Nintendo mreža).
Da biste prekinuli dijeljenje veze, idite na karticu Wi-Fi Hotspot i odaberite Stop Hotspot. Vaše postavke žarišne točke spremaju se tako da ubuduće možete brzo ponovo pokrenuti žarišnu točku.
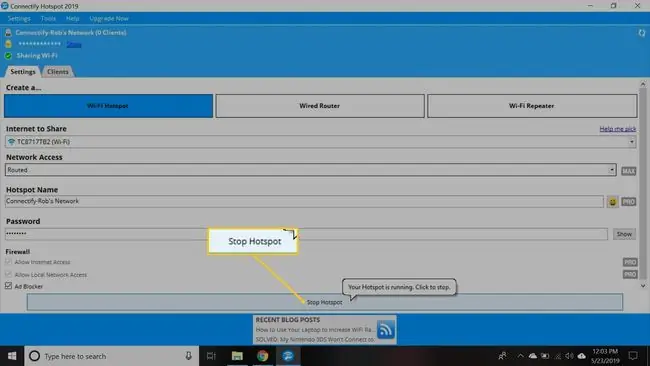
Ako plaćate Connectify Hotspot MAX, također možete koristiti Wi-Fi hotspot alat za proširenje bežičnog interneta u svojoj kući. Umjesto instaliranja drugog usmjerivača ili Wi-Fi ekstendera, stavite prijenosno računalo u domet bežične veze i pokrenite pristupnu točku kako biste proširili doseg vašeg bežičnog signala.






