Što treba znati
- Mobilna aplikacija Google Dokumenti automatski će ispraviti crticu em kada se dvije crtice stave zajedno.
- Korisnici Windowsa mogu stvoriti em crticu držeći Alt i upisujući 0151 na numeričkoj tipkovnici.
- macOS-a mogu koristiti Option + Shift + - (crtica).
Korisnici
Crtica em, crtica en i crtica izgledaju slično u Google dokumentima, ali svaka ima posebnu svrhu. Ovaj članak objašnjava kako upisati crticu em, crticu i crticu u Google dokumentima.
Kako dobiti brzu crticu u Google dokumentima
Aplikacija Google dokumenti na Androidu i iOS-u automatski će ispraviti crticu em kada se dvije crtice stave zajedno. Dodirnite tipku crtica dvaput upišite svoju riječ, a zatim pritisnite razmaknicu. Vidjet ćete kako Google dokumenti mijenjaju crtice u crticu.
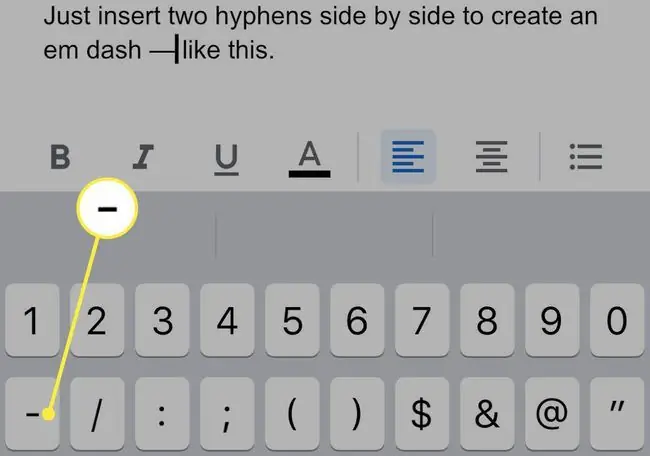
Korisnici Windowsa koji pristupaju Google dokumentima u web-pregledniku mogu stvoriti crticu tako da drže Alt tipku i upisuju 0151 na numeričkoj tipkovnici. Ovaj prečac također radi u drugim aplikacijama.
Korisnici macOS-a koji pristupaju Google dokumentima u web-pregledniku mogu stvoriti crticu em držeći pritisnute tipke Option i Shift dok upisuju tipku crtice (crtica). Ovaj prečac također radi u drugim aplikacijama.
Kako dobiti En Dash u Google Dokumentima
Da biste stvorili crticu u aplikaciji Google Dokumenti za Android ili iOS, dugo pritisnite crtica na virtualnoj tipkovnici uređaja. Pojavit će se odabir s tri opcije. Odaberite crticu.
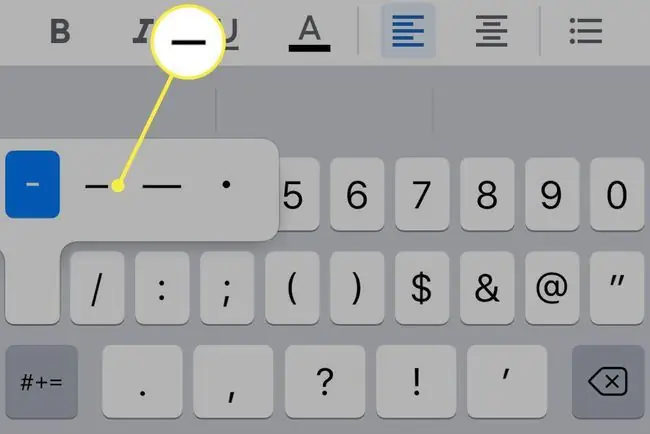
Korisnici Windowsa koji pristupaju Google dokumentima u web pregledniku moraju otvoriti Insert s trake izbornika i ići na Special Characters. Pretražite en dash i odaberite ga iz polja za pretraživanje. Alternativno, možete koristiti tipkovni prečac Alt+0150.
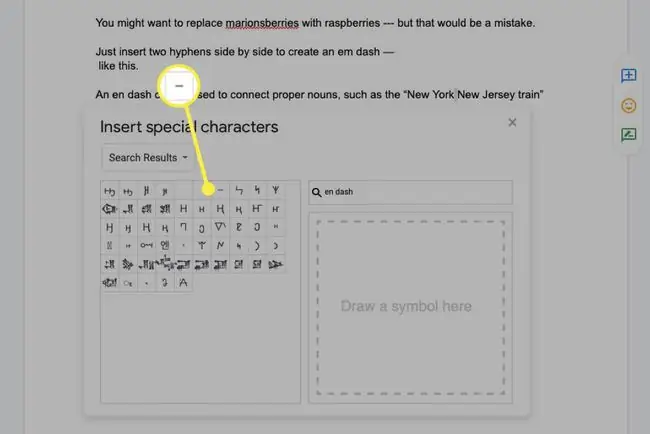
Korisnici
macOS-a koji pristupaju Google dokumentima u web-pregledniku mogu stvoriti crticu tako da drže pritisnutu tipku Option dok upisuju tipku crtice (crtica). Ovaj prečac radi u drugim aplikacijama.
Kako dobiti crticu u Google dokumentima
Za razliku od crtice em ili en crtice, crtica ne zahtijeva tipkovni prečac. Koristite tipku crtice na tipkovnici svog uređaja.
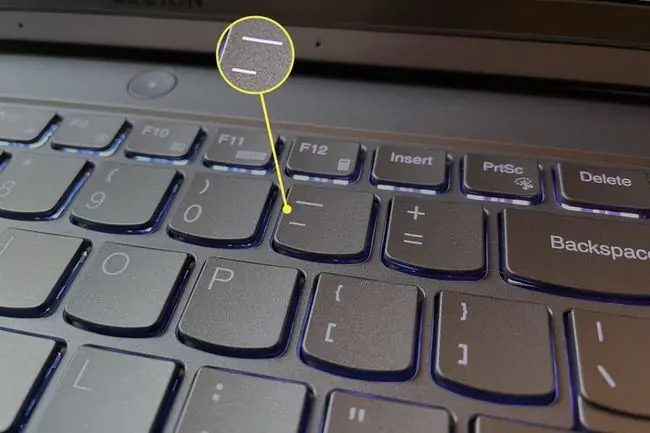
Kada koristiti em crticu u Google dokumentima
Crta em je najduža od tri crtice. Zove se em crtica jer je crtica široka otprilike kao veliko slovo "M."
Crta em stvara prekid u rečenici sličan običnoj, točki-zarezu, dvotočki ili zagradi.
Primamljivo je zamijeniti marione s malinama u ovom receptu - ali to bi bila pogreška.
Crta može završiti rečenicu kada pisac želi naznačiti oklijevanje ili prekid.
Crta em prilično je neformalna, što znači da pravila oko njezine upotrebe nisu tako stroga kao kod drugih oblika interpunkcije. Njegova upotreba često je stilski izbor pisca.
Kada koristiti kratku crticu u Google dokumentima
Crta en je malo kraća od crtice em. To je obično širina velikog slova "N." Suptilna razlika između crtice em i crtice može otežati njihovo razlikovanje u Google dokumentima.
Crta se koristi u posebnim situacijama. Često razdvaja datume ili vremena u rečenici i smatra se "do i uključujući."
Ured neće raditi od 1. do 5. ožujka.
Crta u ovoj rečenici znači da je ured zatvoren od 1. do 5. ožujka.
Crta se također koristi za povezivanje dviju vlastitih imenica, kao što je "vlak New York-New Jersey"
Kada koristiti crticu u Google dokumentima
Crta je najčešći od ova tri oblika interpunkcije. Kraće je od velike crtice ili velike crtice.
Najčešće se koristi sa složenicama, poput "svekar, " ili brojevima, poput "četrdeset i dva."
Međutim, postoje deseci situacija u kojima se crtica može koristiti. Preporučujemo vodič za crticu Sveučilišta Purdue ako želite saznati više o njezinoj upotrebi.
FAQ
Kako mogu dodati akcente u Google dokumentima?
Da biste dodali naglaske u Google dokumente, upotrijebite odgovarajući tipkovnički prečac ili posjetite Google alate za unos i odaberite Posebni znakovi. Također postoji nekoliko dodataka za Google dokumente koje možete koristiti.
Kako mogu dodati gornji i donji indeks u Google dokumentima?
Za dodavanje gornjeg ili indeksnog indeksa u Google dokumentima, označite tekst i odaberite Format > Tekst > Superscript ili Subscript. Ili upotrijebite tipkovni prečac Ctrl+. za gornji indeks ili Ctrl+, za indeks.
Kako mogu dodati matematičke simbole u Google Dokumente?
Koristite Google Docs Equation Editor za dodavanje matematičkih simbola poput kvadratnog korijena ili simbola pi. Idite na Insert > Equation i sastavite svoju jednadžbu pomoću brojeva i alatne trake jednadžbi.






