Internet preglednik Apple Safari vodi evidenciju vaše povijesti pretraživanja i web stranica koje posjećujete. Naučite kako upravljati svojom poviješću pregledavanja u Safariju i kako pregledavati privatno.
Upute u ovom članku odnose se na Safari za Mac računala s OS X Yosemite (10.10) preko macOS Catalina (10.15) i Apple mobilne uređaje sa iOS 8 do iOS 14.
Kako upravljati poviješću Safarija na macOS-u
Safari je dugo bio standardni web preglednik za macOS. Evo kako upravljati poviješću Safarija na Macu:
-
Otvorite preglednik Safari i odaberite History u traci izbornika koja se nalazi na vrhu ekrana.

Image - Vidjet ćete padajući izbornik s naslovima web stranica koje ste nedavno posjetili. Odaberite web mjesto za učitavanje odgovarajuće stranice ili odaberite jedan od prethodnih dana na dnu izbornika da biste vidjeli više opcija.
-
Da biste izbrisali svoju povijest pregledavanja Safarija i druge podatke specifične za web mjesto koji su pohranjeni lokalno, odaberite Clear History na dnu History padajući izbornik.

Image Ako želite zadržati podatke web stranice (poput spremljenih zaporki i drugih informacija o automatskom popunjavanju), idite na Povijest > Prikaži svu povijest Pritisnite Cmd+ A za odabir svega, a zatim pritisnite Delete za uklanjanje povijesti preglednika uz zadržavanje podataka web stranice.
-
Iz padajućeg izbornika odaberite razdoblje koje želite izbrisati. Opcije uključuju posljednji sat, danas, danas i jučer, i cijela povijest.

Image -
Odaberite Izbriši povijest za brisanje popisa stranica.

Image Ako sinkronizirate svoje Safari podatke s bilo kojim Apple mobilnim uređajem koji koristi iCloud, briše se i povijest na tim uređajima.
Kako koristiti privatno pregledavanje u Safariju
Kako biste spriječili pojavljivanje web stranica u povijesti preglednika, koristite privatno pregledavanje. Da biste otvorili privatni prozor u Safariju, idite na File > New Private Window ili upotrijebite tipkovni prečac Shift +Naredba +N.
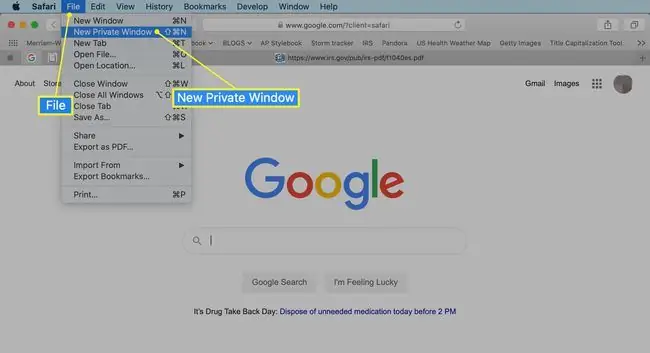
Kada zatvorite privatni prozor, Safari ne pamti vašu povijest pretraživanja, web-stranice koje ste posjetili ili bilo koje informacije o automatskom popunjavanju. Jedina prepoznatljiva značajka novog prozora je da je adresna traka obojena u tamno sivu boju. Povijest pregledavanja za sve kartice u ovom prozoru ostaje privatna.
U pregledniku Safari za Windows odaberite zupčanik za postavke i odaberite Privatno pregledavanje s padajućeg izbornika.
Kako upravljati poviješću u Safariju na iOS uređajima
Aplikacija Safari dio je operativnog sustava iOS koji se koristi u Apple iPhone, iPad i iPod touch uređajima. Za upravljanje poviješću pregledavanja Safarija na iOS uređaju:
- Dodirnite Safari aplikaciju da biste je otvorili.
-
Dodirnite Oznake ikonu na dnu zaslona. Podsjeća na otvorenu knjigu.

Image - Dodirnite ikonu Povijest na vrhu zaslona koji se otvara. Podsjeća na brojčanik sata.
- Skrolujte ekranom da biste otvorili web mjesto. Dodirnite unos za otvaranje stranice u Safariju.
- Za brisanje povijesti pregledavanja dodirnite Izbriši na dnu zaslona Povijest.
-
Odaberite jednu od četiri opcije: Posljednji sat, Danas, Danas i jučer, i Sva vremena.

Image Brisanje vaše Safari povijesti također uklanja kolačiće i druge podatke o pregledavanju. Ako je vaš iOS uređaj prijavljen na vaš iCloud račun, povijest pregledavanja uklanja se s drugih uređaja koji su prijavljeni.
-
Dodirnite Gotovo za izlaz iz ekrana i povratak na stranicu preglednika.
Ako samo želite ukloniti pojedinačne web-lokacije iz svoje Safari povijesti, prijeđite prstom ulijevo na unosu, zatim dodirnite Delete.
Kako koristiti privatno pregledavanje u Safariju na iOS uređajima
Također možete koristiti privatno pregledavanje u iOS-u kako biste spriječili spremanje svoje povijesti pretraživanja Safarija i web podataka:
- Otvorite aplikaciju Safari i zatim pritisnite i držite ikonu tabs (dva preklapajuća okvira) na dnu zaslona.
- Dodirnite Privatno.
-
Dodirnite znak plus za otvaranje prozora privatnog pregledavanja.

Image - Kada ste u privatnom pregledavanju, pozadina URL adresne trake je crna umjesto svijetlosiva. Unesite URL ili pojam za pretraživanje kao i obično.
-
Kada ste spremni vratiti se na redovno pregledavanje, dodirnite ikonu tabs i zatim dodirnite Private za isključivanje privatnog pregledavanja.

Image






