Što treba znati
- Predložak plana: Odaberite unaprijed/izradite vlastiti. Napravite obris različitih elemenata koje ćete ponovno koristiti.
- Kreiraj predložak: Odaberite Datoteka > Novo iz projekta > Kreiraj novo >Opcije > Stvori WP predložak.
- Spremi predložak: Ctrl+S > unesite opis i naziv predloška > unesite kategoriju predloška.
Ovaj članak objašnjava kako stvoriti predloške u WordPerfectu. Predlošci vam štede vrijeme za oblikovanje i unos teksta u slične dokumente.
Planiranje vašeg WordPerfect predloška
Predložak WordPerfect može sadržavati oblikovanje, stilove, šablonski tekst, zaglavlja, podnožja i makronaredbe, uz druge prilagođene postavke. Dostupni su unaprijed izrađeni predlošci, a možete izraditi vlastite predloške.
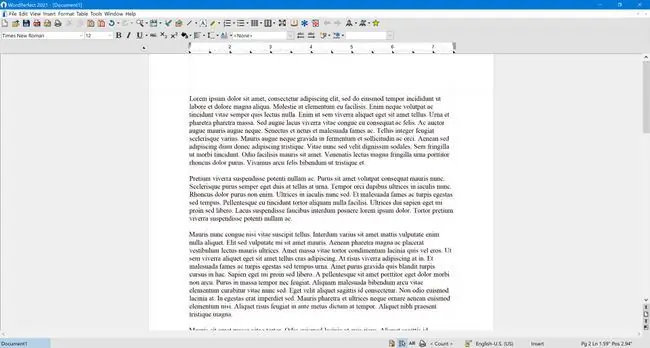
Prije nego što izradite svoj WordPerfect predložak, ocrtajte što želite uključiti u njega. Uvijek se možete vratiti i urediti svoj predložak ili unijeti izmjene u elemente u dokumentima stvorenim iz predloška, ali vrijeme koje potrošite na planiranje dugoročno će vam uštedjeti mnogo.
Evo nekoliko savjeta o tome što uključiti:
- Ako stvarate WordPerfect predložak koji ćete koristiti kao pismo, umetnite polje datuma koje se automatski ažurira svaki put kada se predložak otvori.
- Kada stvarate predložak pisma, uključite svoju adresu i podatke za kontakt kako ih ne biste morali unositi sa svakom kopijom.
- Za zaglavlja i podnožja koristite polja za informacije koje se mogu mijenjati, ali će uvijek sadržavati istu vrstu informacija (na primjer, brojeve stranica, naslov dokumenta i putanju datoteke).
- Bilo koji tekst koji će biti uključen u sve dokumente na temelju predloška.
- Stupci, margine, tabulatorske oznake, endnote, fusnote i slični elementi.
- Ako želite koristiti makronaredbe s dokumentom, uključite ih u predložak.
- Ako vaš dokument sadrži odjeljke s različitim oblikovanjem, upotrijebite opisni tekst rezerviranog mjesta, kao što je NASLOV ili NASLOV, preko kojeg možete upisati u kopiju stvorenu iz predloška. Na taj će način imati oblikovanje specifično za taj odjeljak.
Stvaranje vašeg WordPerfect predloška
Započnite rad na svom WordPerfect predlošku otvaranjem prazne datoteke predloška:
-
Iz Datoteka izbornika odaberite Novo iz projekta.

Image -
Na kartici Create New dijaloškog okvira PerfectExpert kliknite gumb Options.

Image -
Na skočnom popisu odaberite Create WP Template.

Image
Otvara se novi dokument. Čini se i funkcionira isto kao i bilo koji drugi WordPerfect dokument, uz iznimku što je dostupna alatna traka Templates, a kada je spremite, ima drugačiji datotečni nastavak.
Spremanje predloška
Nakon što ste uredili datoteku i umetnuli elemente iz svog plana, spremite dokument koristeći Ctrl+ S tipku prečaca. Otvara se dijaloški okvir Spremi predložak:
-
U okvir ispod Description unesite opis predloška koji Vama ili drugima može pomoći da saznate njegovu svrhu.

Image -
Unesite naziv za svoj predložak u okvir s oznakom Naziv predloška.

Image -
Ispod kategorije predloška odaberite kategoriju s popisa. Važno je odabrati najbolju kategoriju za svoj dokument jer će vam to pomoći da mu se brzo vratite sljedeći put kada vam zatreba.

Image -
Kada ste odabrali, kliknite OK.

Image
Čestitamo, uspješno ste izradili predložak koji možete uvijek iznova koristiti.
Što je predložak?
Predložak je vrsta datoteke koja, kada se otvori, stvara svoju kopiju, uključujući svo oblikovanje i tekst predloška. Svaki novootvoreni dokument može se uređivati i spremati kao standardnu datoteku dokumenta bez mijenjanja izvorne datoteke predloška.






