Što treba znati
- U Windowsima: Odaberite željeni jezik za prikaz i pomoć u Datoteci > Opcije > Opcije za Word> Jezik.
- Zatim odaberite Odaberite opciju uređivanjas u istom odjeljku za promjenu jezika za uređivanje.
- Svi osim jezika za provjeru u Officeu za Mac isti su kao oni za operativni sustav. Za promjenu u Wordu: Alati > Jezik.
Ovaj članak objašnjava kako promijeniti jezik prikaza i/ili uređivanje u Wordu za Office 365, Wordu 2019, Wordu 2016, Wordu 2013, Wordu 2010, Wordu Online i Wordu za Mac. U sustavu Windows - ali ne i u macOS-u - možete ih odabrati neovisno o jeziku instaliranom za vaš operativni sustav.
Kako promijeniti jezik prikaza
Jezik prikaza u Wordu upravlja vrpcom, gumbima, karticama i drugim kontrolama. Da biste forsirali jezik prikaza u Wordu koji se razlikuje od jezika vašeg operativnog sustava:
-
Odaberi Datoteka > Opcije.

Image -
U dijaloškom okviru Opcije riječi odaberite Jezik.

Image -
U odjeljku Odaberi jezik prikaza odaberite Jezik prikaza i Jezik pomoći koji želite koristiti. Navedeni su jezici instalirani u sustavu Windows 10.

Image -
Ako određeni jezik nije naveden, odaberite Nabavite više jezika za prikaz i pomoć s Office.com Ako je potrebno, instalirajte jezični dodatni paket, zatim zatvorite i ponovno pokrenite Word. Možda ćete također morati ponovno pokrenuti računalo. Nakon što se jezični paket učita, idite na izbornik Word Options i odaberite taj paket na popisima Jezik prikaza i Jezik pomoći.
-
Odaberite Postavi kao zadano za popis jezika prikaza i jezika pomoći.

Image -
Odaberite OK za spremanje promjena.

Image
Kako promijeniti jezik za uređivanje u Wordu
Jezik za uređivanje-koji upravlja pravopisom, gramatikom i sortiranjem riječi-može se promijeniti na zaslonu Word Options. Idite na odjeljak Odaberite jezike za uređivanje i odaberite jezik s popisa. Ako jezik nije naveden, odaberite padajuću strelicu Dodaj dodatne jezike za uređivanje i odaberite jezik.
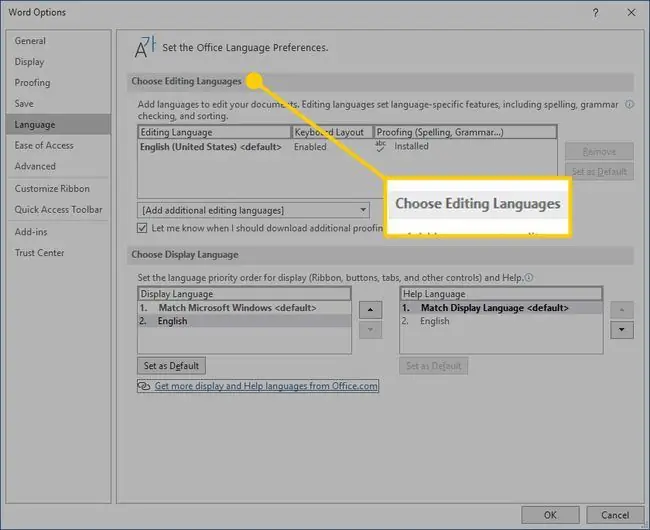
Za lekturu na odabranom jeziku označite tekst, zatim idite na karticu Recenzija i odaberite Jezik > Postavite jezik za provjeru Odaberite jezik s popisa. Word će istaknuti odabir smatrati odabranim jezikom koji nije zadani te će u skladu s tim provjeriti pravopis i gramatiku.
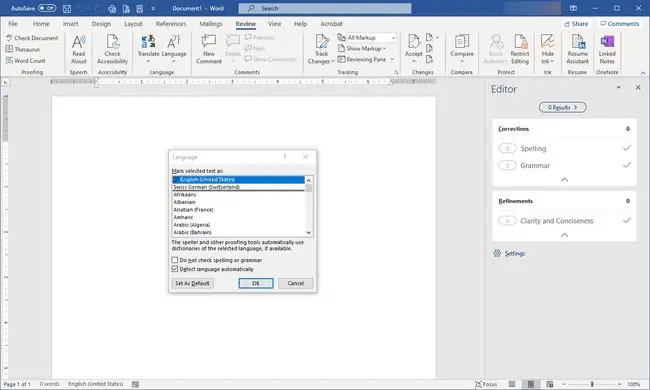
Kako promijeniti jezik u programu Word Online
Jezične opcije za Office Online slične su onima u verzijama Officea za stolna računala. U Office Online označite tekst za provjeru na nezadanom jeziku. Odaberite Recenzija > Pravopis i gramatika > Postavite jezik za provjeru, zatim odaberite svoj alternativni jezik. Sve provjere u tom odabranom bloku bit će regulirane pravilima alternativnog jezika.
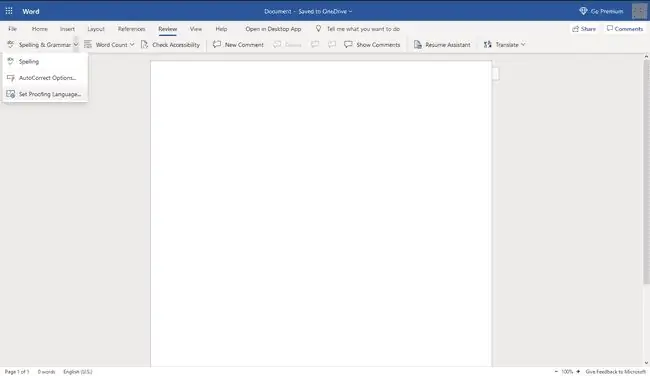
Kako promijeniti jezik u programu Word za Mac
Jezici prikaza i rasporeda tipkovnice koji se koriste u Officeu za Mac isti su kao i oni za operativni sustav. Ne možete koristiti zasebne jezike za OS i Office aplikacije. Međutim, možete navesti drugi jezik provjere za Office za Mac.
Da biste promijenili jezik provjere u Officeu za Mac, odaberite Alati > Jezik u Wordu ili nekoj drugoj Office aplikaciji. Za promjenu jezika provjere za nove dokumente odaberite Default.
Ako odaberete OK umjesto Default, jezik provjere koji ste odabrali primjenjivat će se samo na trenutnu datoteku.
Normalno, Word zadano postavlja jezik operativnog sustava. U pravilu biste trebali koristiti Windows za instaliranje jezičnih datoteka umjesto da se oslanjate na aplikaciju poput Worda da to učini umjesto vas.
FAQ
Kako se briše stranica u Wordu?
Za brisanje stranice, otvorite View izbornik i omogućite Navigacijsko okno u Showodjeljak vrpce. Na ploči s lijeve strane označite stranicu koju želite izbrisati i pritisnite tipku delete/backspace.
Kako provjeriti broj riječi u Wordu?
Da biste provjerili broj riječi, pogledajte što je prikazano na statusnoj traci. Ako ne vidite broj riječi, desnom tipkom miša kliknite statusnu traku i odaberite Broj riječi.
Kako umetnuti potpis u Word?
Da biste umetnuli potpis, skenirajte i umetnite sliku potpisa u novi Word dokument i upišite svoje podatke ispod nje. Odaberite blok potpisa i idite na Insert > Quick Parts > Save Selection to Quick Part Gallery Imenujte potpis. Odaberite AutoText > OK






