Što treba znati
- Pritisnite Prn Scr (Print Screen) za snimanje zaslona na HP Envy i spremanje u međuspremnik.
- Pritisnite Windows + Prn Scr da napravite snimku zaslona i spremite je kao-p.webp" />This PC> Slike > Snimke zaslona.
- Tipka Print Screen HP Envy x360 nalazi se na tipki Shift. Pritisnite Fn + Shift za snimanje zaslona.
Ovaj članak će vas provesti kroz sve najbolje načine za snimanje zaslona na HP Envy prijenosnim računalima korištenjem tipkovničkih prečaca i ugrađenih opcija sustava Windows 10.
Kako napraviti snimku zaslona na prijenosnom računalu HP Envy Windows 10?
Evo nekoliko načina za snimanje cijelog zaslona ili aplikacije na prijenosnom računalu HP Envy.
Metoda 1: Koristite gumb Print Screen
Tipka Print Screen je fizička tipka na Windows tipkovnicama koja se koristi za snimanje zaslona. Na HP prijenosnim i računalima tipka Print Screen predstavljena je s Prn Scr Druge Windows tipkovnice mogu koristiti PrtScn dok stariji modeli zapravo mogu koristiti cijelu frazu, Print Screen
Postoji nekoliko tipkovničkih prečaca koji uključuju tipku Print Screen. Evo što rade.
- Prn Scr: Pritiskom na tipku Print Screen sam ćete napraviti snimku zaslona cijelog zaslona i spremiti je u Windows međuspremnik.
- Prn Scr + Alt: Snima snimku zaslona aplikacije koja se koristi i sprema je u međuspremnik.
- Prn Scr + Windows: Ovo pravi snimku zaslona cijelog zaslona i sprema ga kao-p.webp" />.
- Prn Scr + Windows + Alt: Ovaj prečac pravi snimku zaslona samo trenutna aplikacija u upotrebi i sprema je kao PNG.
Metoda 2: Koristite Windows alat za izrezivanje
Pritiskom Windows + Shift + S otvorit će se ugrađeni Windows operativni sustav Alat za rezanje. Nakon aktivacije, trebali biste vidjeti malu traku izbornika na vrhu zaslona s četiri opcije snimke zaslona.
- Pravokutni isječak: Odaberite ovo da biste odabrali dio zaslona za snimku zaslona unutar alata za pravokutni odabir.
- Freeform Snip: Omogućuje odabir bilo kojeg oblika koji želite za snimanje zaslona.
- Windows Snip: Ova će opcija napraviti snimku zaslona otvorenog preglednika ili prozora aplikacije.
- Fullscreen Snip: Ovo pravi snimku zaslona svega što je vidljivo na zaslonu vašeg HP Envy.
Nakon što se vaša snimka zaslona napravi pomoću alata za izrezivanje, bit će spremljena u međuspremnik i ostat će tamo dostupna za lijepljenje u drugu aplikaciju dok se drugi tekstualni ili slikovni sadržaj ne kopira.
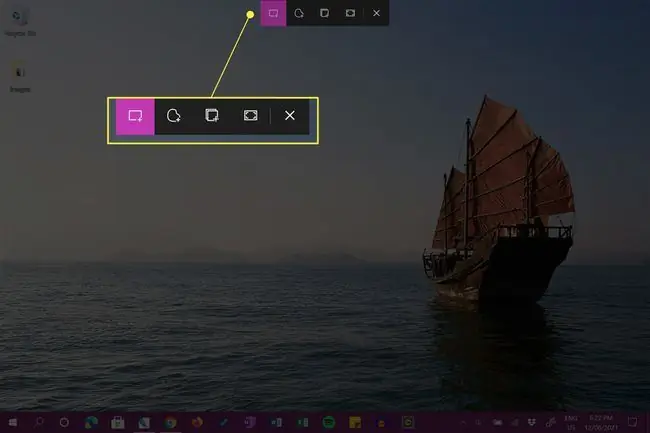
Također ćete dobiti obavijest sustava. Klikom na ovu obavijest otvorit će se aplikacija Windows Snip & Sketch. Možete odbaciti ovu obavijest ako želite.
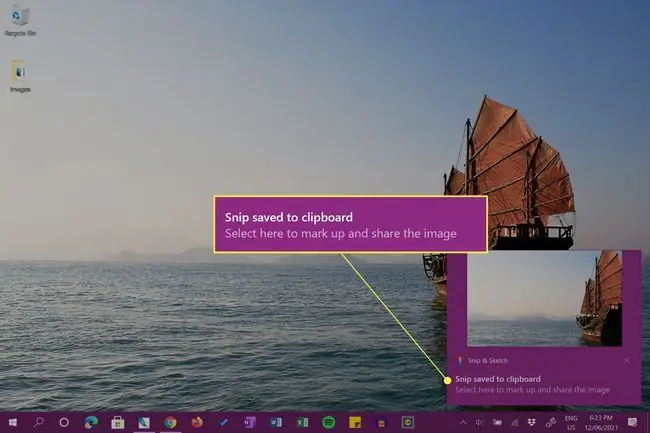
Metoda 3: Koristite Snip & Sketch
Snip & Sketch je besplatna aplikacija unaprijed instalirana na Windows uređajima. Njegovim otvaranjem napravit će se snimka zaslona cijelog zaslona, koji se zatim može izrezati, dodati bilješke i spremiti.
Da biste otvorili Snip & Sketch, kliknite Windows Ink Workspace na programskoj traci i odaberite Fullscreen snip.
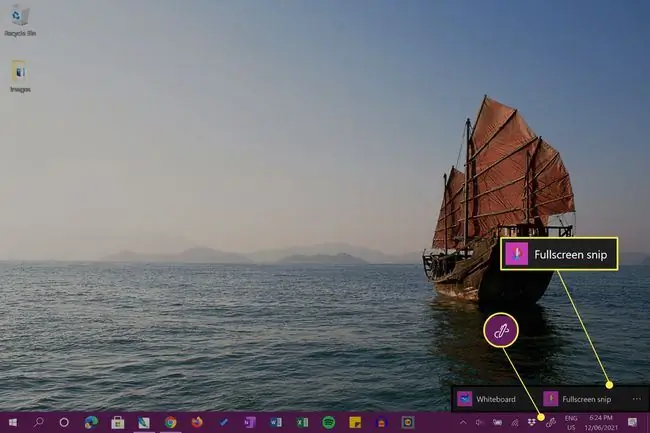
Vidjet ćete svoju snimku zaslona preko cijelog zaslona.
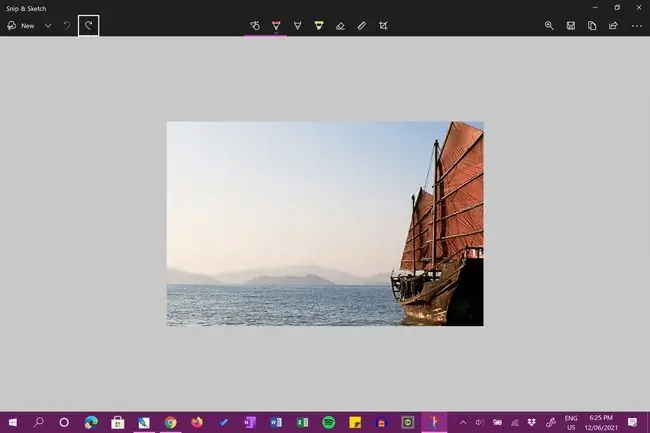
Metoda 4: Koristite aplikaciju za snimanje zaslona
Pored gore navedenih HP Envy opcija snimanja zaslona, također možete koristiti namjensku aplikaciju za snimanje zaslona. Jedna takva aplikacija jednostavna za korištenje je alat Xbox Game Bar, koji dolazi unaprijed instaliran sa sustavom Windows. Napredniji korisnici možda će htjeti isprobati nešto poput OBS Studio.
Obje ove aplikacije također se mogu koristiti za snimanje videozapisa vašeg HP Envy desktopa.
Gdje je tipka Print Screen na HP Envy x360?
Lokacija gumba Print Screen, obično predstavljena kao Prn Scr ili PrtScn, može varirati ovisno o modelu Koristi se Windows tipkovnica. Unatoč tome, tipka je gotovo uvijek smještena negdje u gornjem redu tipki, obično desno od sredine.
Neke tipkovnice, poput onih koje se koriste s HP Envy x360 linijom uređaja, nemaju određenu tipku Print Screen i umjesto toga dodaju svoju funkciju kao drugu značajku druge tipke. Na tipkovnici HP Envy x360, funkcija Prn Scr dodana je tipki Shift na desnoj strani tipkovnice.
Fn na tipki Fn označava funkciju. Obično se koristi za aktiviranje sekundarne funkcije tipki koje imaju više od jedne namjene.
Da biste aktivirali funkciju Print Screen i spremili snimku zaslona u međuspremnik svog uređaja, istovremeno pritisnite Shift + Fn. Za aktiviranje naprednijih opcija snimanja zaslona za izrezivanje pritisnite Windows + Shift + Fn.
Ako imate Windows tipkovnicu bez ikakve vrste gumba Print Screen, svejedno možete snimati snimke zaslona pomoću gore opisanih metoda Snip & Sketch i Xbox Game Bar. Također se može koristiti namjenska slika zaslona ili aplikacija za snimanje zaslona.
Gdje idu snimke zaslona na HP prijenosnom računalu?
Pritiskom na samu tipku Print Screen (Prn Scr) napravit ćete snimku zaslona i spremiti je u međuspremnik vašeg HP prijenosnog računala. To znači da slika nije spremljena kao datoteka, ali se može zalijepiti u druge dokumente ako pritisnete Ctrl + V ili odaberete aplikaciju Zalijepi opcija. Na primjer, možete zalijepiti snimku zaslona u Photoshop datoteku ili Microsoft Word dokument.
Kada pritisnete Windows + Prn Scr, snima se snimak zaslona i sprema kao slikovna datoteka u This PC > Pictures > Snimke zaslona.
Snimke zaslona spremaju se kao-p.webp
PNG ili Svi formati kako bi bili vidljivi kada tražite ih.
Spremanje snimke zaslona iz aplikacije Windows Snip & Sketch dat će vam izbor spremanja datoteke gdje god želite. Zadana lokacija je This PC > Documents, pa ako se ne možete sjetiti gdje ste odlučili spremiti svoju sliku zaslona, možda je tamo.
FAQ
Kako napraviti snimku zaslona na HP tabletu?
Ako koristite HP tablet sa sustavom Windows ili Android, istovremeno pritisnite i držite tipke Napajanje i Stišavanje glasnoće. Pričekajte oko dvije sekunde; vidjet ćete da zaslon treperi, što znači da je napravljena snimka zaslona. Pronađite svoju snimku zaslona u mapi fotografija na tabletu.
Kako napraviti snimku zaslona na HP Chromebooku?
Da biste napravili snimku zaslona na HP Chromebooku, pritisnite kombinaciju tipkovnice Ctrl + Prikaži prozore Za djelomičnu snimku zaslona pritisnite Shift + Ctrl + Prikaži prozore , zatim kliknite i povucite kako biste stvorili područje koje želite snimiti. Da biste pronašli više opcija snimke zaslona, pritisnite Shift + Ctrl + Prikaži prozore i odaberite značajku na alatnoj traci.






