Ako se vaš Chromebook ne uključuje, imate nekoliko opcija da to popravite. Upotrijebite ovaj vodič ako imate sljedeće probleme s Chromebookom:
- Vaš uređaj se uključuje, ali ekran ostaje crn.
- Vaš uređaj se uključuje, ali se odmah isključuje.
- Vaš uređaj pokreće Chrome OS, ali se ne možete prijaviti na svoj račun.
- Možete se prijaviti na svoj Chromebook, ali uređaj se stalno ruši.
- Ništa se ne događa kada pritisnete gumb za napajanje.
Informacije u ovom članku odnose se na sve Chrome OS uređaje bez obzira na proizvođača (Acer, Dell, Google, HP, Lenovo, Samsung, Toshiba itd.).
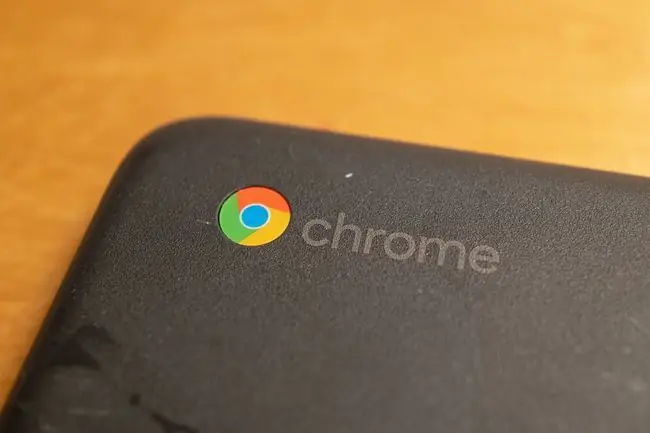
Razlozi zašto se Chromebook ne uključuje
Iako deseci proizvođača proizvode Chromebookove, svi su skloni istim hardverskim i softverskim problemima. Može postojati nekoliko razloga zašto se vaš Chromebook ne uključuje, uključujući:
- Problemi s punjačem
- Problemi s internim hardverom
- Problemi s OS-om Chrome
- Vanjske smetnje hardvera
Ako se vaš Chromebook stalno smrzava, postoje zasebni koraci koje možete pokušati popraviti.
Kako popraviti Chromebook koji se ne uključuje
Probajte ove korake redom dok vaš Chromebook ponovno ne počne raditi:
-
Provjerite puni li se vaš Chromebook. Možete vidjeti je li punjač spojen gledajući mala LED svjetla u blizini priključka za punjenje. Ovisno o proizvođaču, trebali biste vidjeti stalno plavo ili narančasto svjetlo dok se vaš Chromebook puni.
Ostavite svoj Chromebook uključen 3,5 sata i pokušajte ga ponovno uključiti. Ako ne vidite svjetlo, pokušajte upotrijebiti drugi punjač. Ako se uređaj i dalje ne puni, vjerojatno postoji problem s priključkom za punjenje ili unutarnjom baterijom, ali možete pokušati napuniti Chromebook bez punjača kako biste bili sigurni da to nije problem.
-
Napravite teško ponovno pokretanje Ako se vaš uređaj uključi, ali ekran ostane crn, držite tipku za osvježavanje + Power za ponovno pokretanje Chromebooka. Naporno ponovno pokretanje izbrisat će RAM vašeg Chromebooka i sve predmemorije koje bi mogle spriječiti pokretanje operativnog sustava.
- Uklonite sve povezane USB uređaje Ponekad vanjski hardver može ometati proces pokretanja OS-a Chrome. Ako imate bilo kakve uređaje priključene na USB priključke Chromebooka, uklonite ih i pokušajte pokrenuti računalo. Na primjer, ako imate umetnut USB pogon, izbacite ga i zatim pokušajte ponovno.
- Prijavite se kao drugi korisnik. Ako se Chrome OS podigne, ali se ne možete prijaviti na svoj račun, to može biti zbog problema sa sinkronizacijom između vašeg prijenosnog računala i vašeg Google računa. Izradite novi korisnički račun za svoj Chromebook ili se pokušajte prijaviti kao gost.
- Uklanjanje aplikacija iz Google Chromea. Ako se vaše računalo uključi, ali se stalno ruši, uklonite sva Google Chrome proširenja i aplikacije koje su nedavno instalirane ili ažurirane.
-
Ažurirajte operativni sustav. Ako se vaš Chromebook uključi, ali se stalno ruši, ažurirajte OS Chrome kako biste provjerili imate li najnoviju verziju operativnog sustava.
-
Powerwash vaš Chromebook. Ako možete pristupiti postavkama Chromebooka ili pregledniku Chrome, možete izvršiti powerwash Chromebooka kako biste vratili uređaj na tvorničke postavke.
Sve što je spremljeno na tvrdi disk vašeg Chromebooka bit će izgubljeno tijekom Powerwasha.
- Kontaktirajte proizvođača. Ako vaš uređaj još uvijek ima valjano jamstvo, možda ga možete besplatno servisirati profesionalno. Ako morate platiti za popravak Chromebooka, razmislite o nadogradnji na Google Pixelbook.
- Zamijenite internu bateriju sami. Ako vam je ugodno upravljati unutarnjim radom prijenosnih računala, možete odvrnuti stražnji poklopac i zamijeniti bateriju. Otvaranje Chromebooka moglo bi poništiti jamstvo, pa ovaj korak sačuvajte kao posljednje sredstvo.
FAQ
Kako da popravim zaslon svog Chromebooka?
Ako zaslon osjetljiv na dodir vašeg Chromebooka ne radi, prvo provjerite je li zaslon osjetljiv na dodir uključen, a zatim pokušajte s hard resetom ili tvorničkim resetiranjem. Ako je zaslon vašeg Chromebooka napuknut, trebali biste ga profesionalno popraviti.
Kako popraviti moju Chromebook tipkovnicu?
Pokušajte očistiti tipkovnicu i resetirati svoj Chromebook. Kao zaobilazno rješenje, možete promijeniti postavke tipkovnice svog Chromebooka ili upotrijebiti tipkovnicu na zaslonu Chromebooka.
Kako da popravim touchpad na svom Chromebooku?
Ako touchpad vašeg Chromebooka ne radi, vrtite prstima po touchpadu deset sekundi i nekoliko puta pritisnite tipku Esc. Ako i dalje imate problema, provjerite je li touchpad uključen i ponovno pokrenite uređaj. Alternativno, koristite vanjski USB ili Bluetooth miš.
Kako da popravim kameru i mikrofon na svom Chromebooku?
Provjerite je li ispravan mikrofon odabran kao zadani za program. Također provjerite postavke svog Chromebooka kako biste bili sigurni da su vam mikrofon i kamera uključeni.






