Što treba znati
- Prvo stvorite popis pjesama i dodajte pjesme redoslijedom kojim želite da budu na CD-u.
- Za snimanje popisa pjesama na CD, idite na Datoteka > Sprži popis pjesama na disk > odaberite postavke i kliknite Burn.
Ovaj članak objašnjava kako stvoriti prilagođene CD-ove koristeći iTunes verzije 12.8 i novije.
Stvorite popis pjesama za snimanje na CD
Za snimanje CD-a u iTunesu, počnite stvaranjem popisa za reprodukciju. Točni koraci za stvaranje popisa za reprodukciju ovise o tome koju verziju iTunesa koristite, ali sve novije verzije općenito slijede nešto poput ovih koraka:
-
Odaberite Datoteka izbornik.

Image -
Odaberi Novo.

Image -
Odaberi Playlist.

Image -
Novi popis za reprodukciju pojavljuje se u lijevom stupcu iTunesa. Počnite tipkati kako biste mu dali naziv, a zatim pritisnite Enter da biste spremili naziv.

Image
Pjesmu možete snimiti na CD neograničen broj puta. Međutim, ograničeni ste na snimanje 5 CD-ova koristeći isti popis pjesama. Nakon 5, morate napraviti novi popis za reprodukciju kako biste snimili još CD-a. Osim toga, možete snimati samo pjesme koje su autorizirane za reprodukciju putem vašeg iTunes računa.
Dodajte pjesme na popis za reprodukciju
Nakon što stvorite popis za reprodukciju, trebate dodati glazbu na popis za reprodukciju i postaviti je redoslijedom kojim želite da bude na CD-u slijedeći ove korake:
-
Krećite kroz svoju glazbenu biblioteku kako biste pronašli pjesmu koju želite dodati. Zatim ili povucite i ispustite pjesme na popis za reprodukciju u lijevom stupcu ili odaberite … (elipse) pored pjesme dok mišem lebdite iznad nje i odaberiteDodaj na popis za reprodukciju > Novi popis za reprodukciju ili naziv popisa za reprodukciju na popisu.

Image -
Povucite i ispustite pjesme redoslijedom kojim želite na svom CD-u.

Image -
Ako želite da iTunes razvrsta umjesto vas, odaberite View > Sortiraj po.

Image
Opcije sortiranja su sljedeće:
- Redoslijed popisa za reprodukciju: Redoslijed povlačenja i ispuštanja iz koraka 2.
- Naziv: Abecednim redom prema nazivu pjesme.
- Žanr: Abecednim redom prema nazivu žanra, grupiranje pjesama iz istog žanra zajedno abecednim redom prema žanru.
- Godina: Grupira pjesme prema godini kada su izdane.
- Izvođač: Abecednim redom prema imenu izvođača, grupiranje pjesama istog izvođača zajedno.
- Album: Abecednim redom prema nazivu albuma, grupiranje pjesama s istog albuma zajedno.
- Vrijeme: Pjesme poredane od najduže do najkraće, ili obrnuto.
- Ako sortirate pomoću jedne od ovih opcija, također možete odabrati da pregledate poredani popis za reprodukciju u uzlaznom ili silaznom redoslijedu.
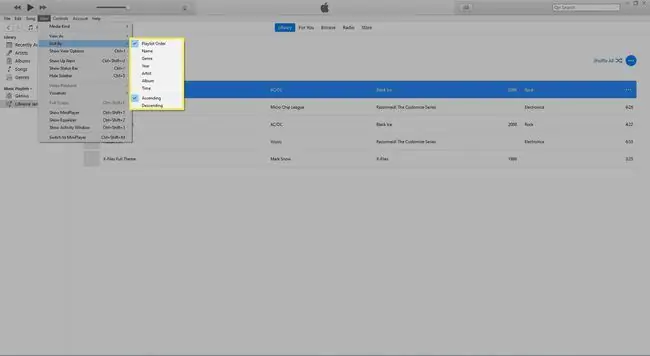
Umetnite prazan CD i odaberite Postavke snimanja
Kada imate popis za reprodukciju redoslijedom kojim želite, slijedite ove korake:
-
Umetnite prazan CD u svoje računalo.

Image -
Nakon što se CD učita, odaberite Datoteka > Snimi popis pjesama na disk.

Image -
U iTunes 11 ili novijem, skočni prozor tražit će od vas da potvrdite postavke koje želite koristiti prilikom snimanja CD-a. Te postavke su:
- Preferirana brzina: Ovo kontrolira koliko brzo iTunes stvara vaš CD. U većini slučajeva htjet ćete Maksimalno moguće.
- Format diska: Da biste napravili CD koji se može reproducirati u stereo uređajima, automobilima i drugim standardnim CD playerima, odaberite Audio CD Za snimanje diska s MP3 datotekama pjesama tako da se mogu prenijeti na drugo računalo, ali se mogu reproducirati samo u CD playerima koji podržavaju MP3 CD-ove, odaberite MP3 CDZa izradu CD-a ili DVD-a koji pohranjuje samo podatke i koristi se samo na računalu, odaberite Podatkovni CD ili DVD
- Razmak između pjesama: Ako odaberete Audio CD, možete kontrolirati koliko je tišine između svake pjesme. Neki CD-i su dizajnirani za slušanje bez kratkih pauza u tišini između pjesama. Ovi "gapless" CD-ovi se često koriste za klasičnu glazbu i koncertne snimke, između ostalog.
- Koristite provjeru zvuka: Značajka provjera zvuka iTunesa provjerava sve pjesme na vašem popisu za reprodukciju i pokušava ih podesiti na jednaku glasnoću (nisu sve pjesme snimljene na isti način volumen).
- Uključi CD tekst: Neki CD playeri, posebno u automobilima, mogu prikazati naslov pjesme ili ime izvođača za pjesmu koja svira. Ako imate jedan od tih CD playera i želite da se ove informacije pojave kada se CD reproducira, označite ovaj okvir.

Image -
Kada odaberete sve svoje postavke, kliknite Snimi.

Image - U ovom trenutku iTunes će početi snimati CD. Zaslon u gornjem središnjem dijelu iTunes prozora prikazat će napredak.
- Kada završi i vaš CD bude spreman, iTunes će vas upozoriti zvukom.






