Što treba znati
- Uključite svoj iPhone, odaberite jezik, povežite se na Wi-Fi i aktivirajte svoj iPhone.
- Tada možete vratiti podatke na svoj iPhone s drugog uređaja ili iCloud sigurnosne kopije.
-
Na kraju unesite svoj Apple ID kako biste postavili Apple Pay, iCloud, iCloud Drive, Keychain i više.
Ovaj članak objašnjava kako postaviti novi iPhone sa sustavom iOS 10 ili novijim. Određeni koraci mogu se razlikovati ovisno o verziji operativnog sustava koji koristite, ali osnovni će postupak biti isti.
Kako izvršiti početno postavljanje iPhonea
Nakon što raspakirate i napunite svoj novi iOS uređaj, slijedite ove korake da biste ga pokrenuli.
- Započnite tako da uključite/probudite svoj iPhone držeći pritisnutu tipku za spavanje/napajanje u gornjem desnom kutu ili na desnom rubu, ovisno o vašem modelu. Povucite klizač udesno za početak aktivacije iPhonea.
-
Zatim unesite neke informacije o lokaciji na kojoj ćete koristiti svoj iPhone. To uključuje odabir jezika na kojem želite da bude prikazan na zaslonu i postavljanje vaše matične zemlje. Dodirnite jezik koji želite koristiti. Zatim dodirnite zemlju u kojoj želite koristiti telefon i dodirnite Dalje za nastavak.
Opcija koju odaberete u ovom koraku neće vas spriječiti da koristite svoj telefon u drugim zemljama ako putujete ili se preselite u njih, ali određuje koja je vaša domovina. Možete ga promijeniti kasnije ako je potrebno.
-
U ovom trenutku imate mogućnost korištenja Quick Starta, koji je dostupan u iOS-u 11 i novijim. Ova značajka bežično uvozi informacije s drugog iOS uređaja, ako ga imate.
Da biste koristili Quick Start, stavite stari telefon pored svog novog. Upotrijebit ćete kameru novog telefona da ih povežete, a zatim slijedite upute dok ne dobijete poruku " Finish on New iPhone". Unesite šifru svog trenutnog telefona na novi telefon, a zatim prijeđite na korak 6.
Ako ne koristite Quick Start, odaberite Set Up Manually i nastavite.
-
Sljedeće, trebate se spojiti na Wi-Fi mrežu. Ovaj korak nije potreban ako je vaš telefon povezan s vašim računalom dok ga postavljate, ali ako imate Wi-Fi mrežu na lokaciji na kojoj aktivirate svoj iPhone, dodirnite njen naziv i zatim unesite lozinku (ako ima jedan). Vaš iPhone će od sada pamtiti lozinku i moći ćete se spojiti na tu mrežu kad god ste u dometu.
Ako nemate Wi-Fi mrežu u blizini, možete koristiti i mobilne podatke.
Dodirnite Dalje za nastavak.
-
Nakon što se povežete na Wi-Fi ili iTunes, vaš iPhone će se pokušati sam aktivirati. Ovaj korak uključuje trio zadataka:
- iPhone će prikazati telefonski broj povezan s njim. Ako je to vaš telefonski broj, dodirnite Dalje. Ako ne, kontaktirajte Apple na 1-800-MY-iPHONE.
- Unesite poštanski broj za naplatu za račun svoje telefonske tvrtke i zadnje četiri znamenke svog broja socijalnog osiguranja i dodirnite Dalje.
- Složite se s Uvjetima i odredbama koji će se pojaviti.
-
Na svom iPhoneu konfigurirajte sigurnosne značajke koje želite uključiti, uključujući Touch ID, Face ID i/ili šifru. Oni nisu obavezni, ali toplo preporučujemo da koristite barem jedan, iako preporučujemo da koristite oba.
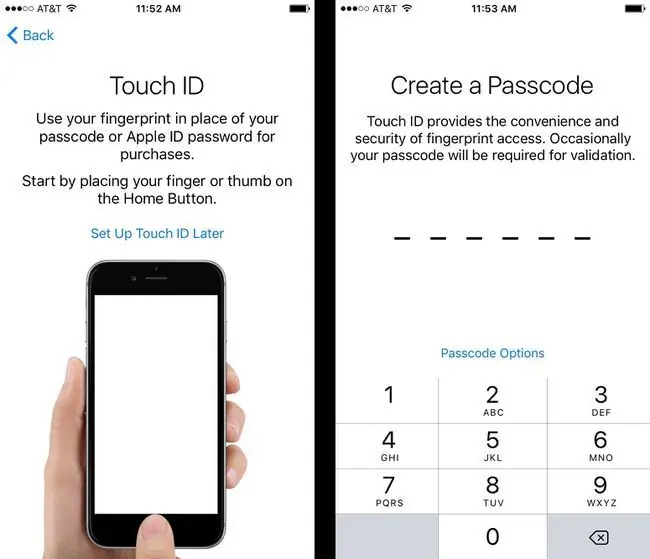
Image -
U sljedećem koraku možete prenijeti ili vratiti podatke uključujući fotografije, kontakte i aplikacije. To možete učiniti iz iCloud sigurnosne kopije, Mac/PC-a, drugog iPhonea ili Android uređaja.
Možete prenositi s drugog uređaja bežično, ali za vraćanje iz sigurnosne kopije na računalu, povežite ih s kabelom za punjenje koji ste dobili s telefonom.
Ako nemate podataka za prijenos ili vraćanje, odaberite Nemoj prenositi aplikacije i podatke.
-
Zatim se prijavite sa svojim Apple ID-om. Ako imate postojeći Apple ID koji ste koristili s prethodnim Apple proizvodom, unesite ga ovdje.
Ako ne, morat ćete ga izraditi. Odaberite " Zaboravili ste lozinku ili nemate Apple ID?" i slijedite upute na zaslonu. Morat ćete unijeti informacije poput svog rođendana, imena i adrese e-pošte da biste kreirali svoj račun.
-
Završni koraci uključuju postavljanje drugih, izbornih usluga. Ne morate to učiniti sada (ili ikada), pa ih možete kliknuti ako želite odabirom Postavi kasnije u postavkama.
Ove usluge uključuju:
- Apple Pay: Dodajte kreditne i debitne kartice za uključivanje bežičnog plaćanja u trgovinama koje ih podržavaju.
- Automatsko ažuriranje: Ako ovo uključite, vaš će telefon automatski preuzeti i instalirati ažuriranja za aplikacije i iOS.
- Dijeljenje programera: Ova značajka dijeli neke vaše podatke o korištenju s programerima kako bi im pomogla da poboljšaju usluge.
- iCloud: korištenje iClouda omogućuje vam korištenje Apple Musica, iCloud Keychain upravitelja lozinkama, sigurnosnih kopija i drugih opcija.
- Usluge lokacije: Aktiviranje ove omogućuje aplikacijama kao što su Apple Maps, Find My iPhone, drugima da vide i koriste vašu lokaciju.
-
Screen Time: Ova opcija je Appleova postavka roditeljskog nadzora koja vam omogućuje ograničavanje aplikacija i postavljanje ograničenja kada je uređaj dostupan.
- Siri: Uključivanje Siri omogućuje vam korištenje Appleovog virtualnog pomoćnika za korištenje glasovne kontrole. U ovom ćete koraku odabrati glas za Siri i naučiti ga vlastitom.
- Odaberite Početak rada kako biste dovršili postavljanje telefona.
FAQ
Kako mogu povezati Apple Watch sa svojim novim iPhoneom?
Kada vratite sigurnosnu kopiju starog iPhonea, pitat će vas želite li povezati Apple Watch s novim iPhoneom. Dodirnite Nastavi, stavite novi iPhone blizu svog Apple Watcha, a zatim slijedite upute na zaslonu.
Kako mogu postaviti novi račun e-pošte na svom iPhoneu?
Za postavljanje novog računa e-pošte na vašem iPhoneu idite na Postavke > Mail > Računi> Dodaj račun . Odaberite klijent e-pošte, unesite podatke za prijavu i slijedite upute za dodavanje računa.
Što trebam učiniti nakon što postavim svoj novi iPhone?
Prva stvar koju trebate učiniti kada dobijete novi iPhone je postaviti Find My iPhone u slučaju da izgubite svoj uređaj. Zatim možete postaviti Apple Pay, Touch ID, Face ID i Medical ID.






