Što treba znati
- Ne morate preuzimati Windows Defender jer je integriran u Windows 11.
- Unesite ovo u PowerShell prozor: Get-AppxPackage Microsoft. SecHe althUI -AllUsers | Reset-AppxPackage.
- Ili idite na Postavke > Aplikacije > Aplikacije i značajke >Windows Security > tri točke > Napredne opcije > Reset.
Ovaj članak objašnjava kada i kako ponovno instalirati Windows Defender putem naredbenog retka ili aplikacije Postavke u sustavu Windows 11.
Kako ponovno instalirati Windows Defender u sustavu Windows 11
Windows Defender (poznat i kao Microsoft Defender) nije instaliran na vaše računalo kao uobičajeni program, pa ga ne možete ponovno instalirati kao što možete obični softver. Umjesto toga, slijedite ove upute za korištenje naredbe PowerShell za obavljanje posla. Za dovršetak može biti potrebno od 5 sekundi do nekoliko minuta. Ako možete normalno otvoriti Postavke, nakon ovih koraka postoji lakša metoda.
-
Desnom tipkom miša kliknite gumb Start i odaberite Windows terminal (Admin).
Ako to ne radi iz bilo kojeg razloga, upotrijebite traku za pretraživanje na programskoj traci da biste pretražili PowerShell, a zatim desnom tipkom miša kliknite da biste pronašli Pokreni kao administrator opcija.
-
Kopirajte naredbu točno onako kako je ovdje prikazano, a zatim desnom tipkom miša kliknite prozor PowerShell da biste je zalijepili (Ctrl+V također radi):
Get-AppxPackage Microsoft. SecHe althUI -Svi korisnici | Reset-AppxPackage
-
Pritisnite Enter kako biste odmah pokrenuli postupak vraćanja Windows Defendera na izvorne postavke kako bi radio kao svježe instalirana aplikacija.

Image -
Znat ćete kada je gotovo jer ćete ponovno vidjeti trepćući kursor u novom retku ispod naredbe koju ste unijeli. U međuvremenu možete nakratko vidjeti poruku Napredak operacije postavljanja.
Ako vidite puno crvenog teksta i poruku "Pristup je odbijen", vratite se na korak 1 i provjerite otvarate li PowerShell kao administrator.
Drugi način resetiranja Windows Defendera je putem postavki. Ako vam se Postavke dobro otvore, ne morate se zamarati naredbom PowerShell. Umjesto toga idite na Settings > Apps > Apps & features > Windows Security > tri točke > Napredne opcije > Reset
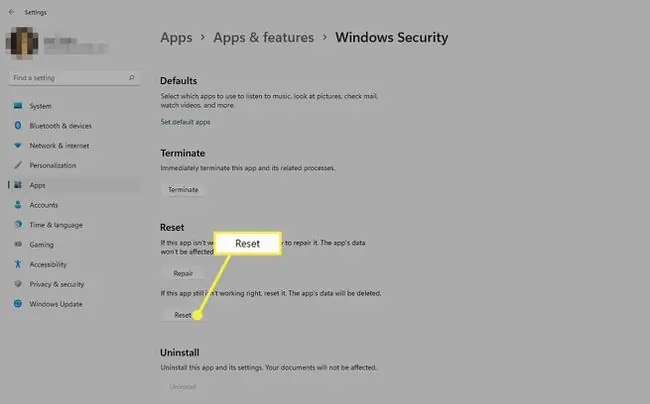
Kada ponovno instalirati Windows Defender
Tehnički, zapravo ne instalirate program jer vam Windows zapravo ne dopušta da ga deinstalirate. Ipak, možete pokrenuti gornju naredbu za resetiranje Windows Defendera ako jednostavno ne radi ispravno.
Najočitiji znak da to morate učiniti je ako vidite pogrešku kada ga pokušate otvoriti. Ako se ne otvara kako bi trebao, a vidite ovu poruku, gornja naredba bi to trebala odmah popraviti:
Trebat će vam nova aplikacija za otvaranje ove windowsdefender veze
Potražite aplikaciju u Microsoft Storeu
Ili, možda se otvara, ali se neki od njegovih prekidača ne mogu uključiti ili isključiti, ili čak ne možete pronaći vezu do njega na svom računalu. U tim slučajevima, naredba PowerShell trebala bi osvježiti alat natrag u radni red.
Windows Defender možda je samo isključen
Moguće je da ste razmišljali o ponovnoj instalaciji Windows Defendera jer on ne hvata zlonamjerni softver, a zapravo jednostavno nije uključen. Možda mislite da je deinstaliran ili da je pokvaren, ali zapravo je samo onemogućen.
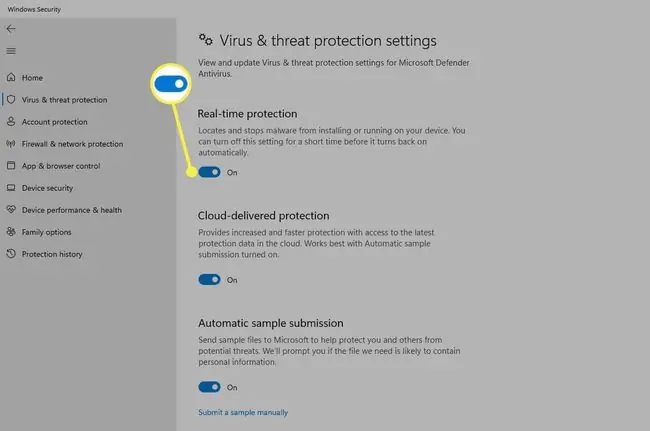
Ovo je potpuno moguće budući da vam Windows 11 omogućuje isključivanje njegovog ugrađenog antivirusnog programa ako ga radije ne želite koristiti.
Naučite kako uključiti i isključiti Windows Defender za određene upute.
FAQ
Je li Windows Defender dobar antivirus?
Ne baš. Dok Windows Defender pruža osnovnu zaštitu od prijetnji, nije zamjena za antivirusni softver treće strane.
Kako mogu dodati iznimke u Windows Defender?
Idite na Start > Postavke > Privatnost i sigurnost > Sigurnost sustava Windows > Zaštita od virusa i prijetnji Pod postavkama zaštite od virusa i prijetnji odaberite Upravljanje postavkama, zatim pod Izuzeci odaberiteDodajte ili uklonite izuzetke






