Što treba znati
- Razdvojite jednu krišku torte: Označite grafikon > odaberite krišku za rastavljanje > odaberite i odvucite krišku.
- Tortni ili trakasti tortni grafikon: Označite raspon podataka > odaberite Insert > Charts > Insert Pie Grafikon > odaberite vrstu.
- Promjena vrste grafikona: Desni klik i odabir Promjena vrste grafikona > Svi grafikoni > Pie> odaberite novu vrstu grafikona.
Ovaj članak objašnjava kako "eksplodirati" dio tortnog grafikona programa Excel ili stvoriti tortni dijagram ili trakasti tortni dijagram za naglašavanje ključnih podataka. Upute se odnose na verzije Excela 2019, 2016, 2013 i Excel za Microsoft 365.
Razbijanje jedne kriške pite
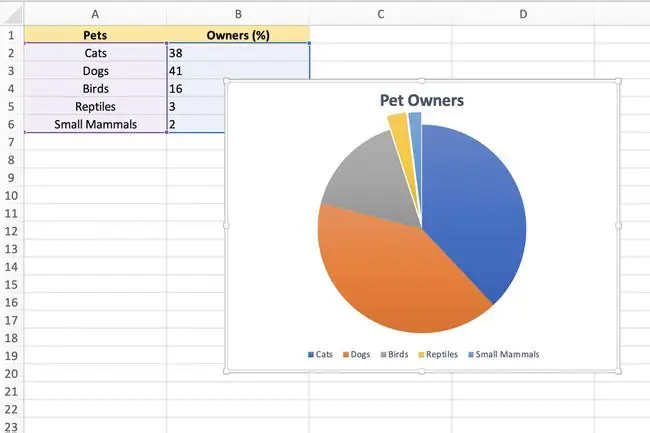
Da biste dodali naglasak određenom dijelu tortnog grafikona, možete pomaknuti ili razložiti isječak izvan ostatka grafikona kao što je ilustrirano na gornjoj slici.
- Odaberite jednom na području iscrtavanja tortnog grafikona da biste ga istaknuli.
- Odaberite drugi put na slice za eksplodiranje.
- Istaknuti dio sada bi trebao okruživati samo ovaj komad torte, uključujući točku u središtu grafikona.
- Odaberite i povucite odabrani dio torte, izvlačeći gaod ostatka grafikona.
- Ako trebate premjestiti ekspandirani isječak natrag na njegovu izvornu lokaciju, upotrijebite Excelovu značajku poništavanja ili povucite isječak natrag na tortni grafikon i on će se automatski vratiti na svoju izvornu lokaciju.
Tortni grafikon i stupčasti tortni grafikon
Druga opcija za dodavanje naglaska određenim dijelovima tortnog grafikona je korištenje Tortnog grafikona ili Tortnog dijagrama umjesto običnog kružnog grafikona.
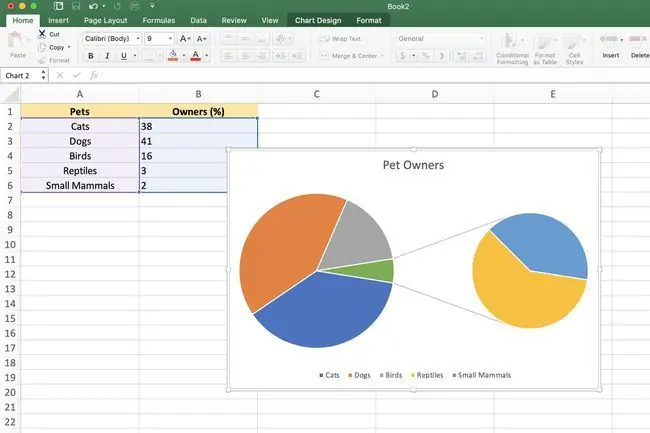
Ako imate jedan ili dva veća odsječka koji dominiraju kružnim grafikonom, što otežava vidjeti detalje manjih odsječaka, možete se prebaciti na jednu od gore navedenih vrsta grafikona; oni naglašavaju manje dijelove u sekundarnom grafikonu, bilo drugom kružnom grafikonu ili naslaganom trakastom grafikonu.
Osim ako se promijeni, Excel će automatski uključiti tri najmanje rezove (podatkovne točke) u sekundarni tortni ili stožni trakasti grafikon. Da biste izradili tortni dijagram ili trakasti tortni grafikon:
- Označite raspon podataka koji će se koristiti u grafikonu.
- Odaberite karticu Insert na vrpci.
-
U Grafikoni okviru vrpce odaberite Umetni tortni grafikon ikonu da biste otvorili padajući izbornik dostupnih vrsta grafikona. Zadržite pokazivač miša iznad vrste grafikona da biste pročitali opis grafikona.
- Odaberite Pie of Pie ili Bar of Pie grafikon u odjeljku 2-D Pie padajućeg izbornika za dodavanje taj grafikon na radni list.
Lijevi grafikon uvijek je glavni grafikon, dok se sekundarni grafikon uvijek pojavljuje s desne strane. Ovaj raspored se ne može promijeniti.
Promjena vrsta grafikona
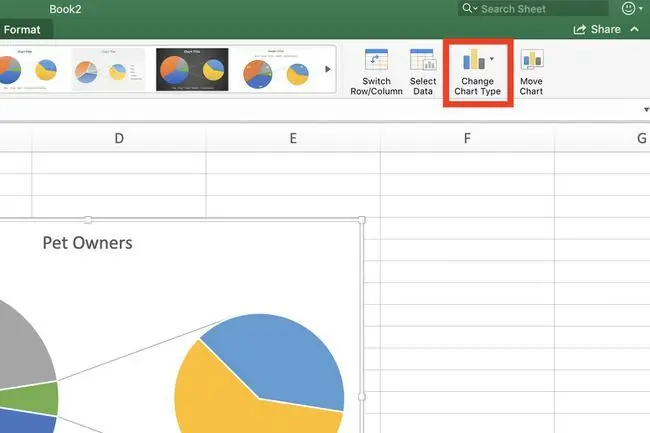
Za prebacivanje s postojećeg običnog tortnog grafikona na Tortni grafikon ili Tortni grafikon:
- Desnom tipkom miša kliknite trenutni grafikon za otvaranje kontekstnog izbornika.
- Odaberite Promjena vrste grafikona da biste otvorili dijaloški okvir Promjena vrste grafikona.
- U dijaloškom okviru odaberite karticu Svi grafikoni.
-
Odaberite Pie u lijevom oknu, a zatim odaberite Pie of Pie ili Bar of Pieu desnom oknu za dijaloški okvir.
Promjena broja podatkovnih točaka
Za promjenu broja podatkovnih točaka (odsječaka) prikazanih u sekundarnom grafikonu:
- Dvaput kliknite primarni tortni grafikon da biste otvorili okno Format Data Series.
- U oknu odaberite strelicu prema dolje pored opcije Podijeli seriju prema.
Dostupne opcije za promjenu broja podatkovnih točaka u drugom grafikonu uključuju:
- Podijeli seriju po položaju: U okvir Vrijednosti u drugom dijagramu unesite broj položaja ili odsječaka prikazanih u drugom grafikon (najmanje tri).
- Podijeli niz prema vrijednosti: U okvir Vrijednosti manje od unesite broj koji je veći od najmanje podatkovne vrijednosti biti prikazan u sekundarnom grafikonu.
- Podijeli seriju prema postotnoj vrijednosti: U okvir Vrijednosti manje od unesite postotnu vrijednost između 0% i 100%. Ova se vrijednost odnosi na postotak ukupne vrijednosti glavnog grafikona koji će se prikazati u sekundarnom grafikonu.






