Što treba znati
- U Apple Musicu, iTunes 12 i iTunes 11: odaberite File > Library > Get Album Artwork.
- U starijim verzijama iTunesa: Idite na Advanced izbornik i odaberite Get Album Artwork.
- Alternativno: preuzmite sliku omota albuma online, desnom tipkom miša kliknite pjesmu, zatim odaberite Dohvati informacije > Dodaj ilustraciju ili idite na kartica Artwork.
Ovaj članak objašnjava kako dodati omot albuma na iTunes i Apple Music. Upute se odnose na iTunes 11 i novije na Mac ili Windows PC-u osim kako je navedeno.
Kako koristiti iTunes za dobivanje omota albuma
Postoji nekoliko načina za dobivanje omota albuma, ali korištenje alata za dodavanje omota albuma ugrađenog u iTunes i Music je najlakši. Ugrađeni alat za omot albuma skenira vašu glazbenu biblioteku i Apple poslužitelje. Kada pronađe sliku za pjesme koje imate, bez obzira gdje ste izvorno nabavili pjesme, dodaje ih u vašu biblioteku. Evo kako koristiti ovaj alat za dobivanje omota albuma u iTunesu i Glazbi.
Ilustracije albuma mogu se preuzeti samo pomoću desktop verzije iTunesa.
-
Proces ovisi o programu koji koristite:
- U Glazbi, i iTunes 12 i iTunes 11: Kliknite File > Library > Nabavite omot albuma.
- U starijim verzijama iTunes: Idite na Advanced izbornik i kliknite Get Album Artwork.

Image -
U nekim verzijama iTunesa, prozor vas obavještava da morate poslati podatke o svojoj knjižnici Appleu da biste dobili omot albuma, ali da Apple ne pohranjuje te informacije. Ovo se ne može zaobići. Apple mora znati koju glazbu imate kako bi vam poslao umjetnost za nju. Ako želite nastaviti, odaberite Get Album Artwork
-
U aplikaciji Glazba, statusna traka u donjem lijevom kutu govori vam da je program Obrada omota albuma. Zadržite pokazivač miša tamo i kliknite na ikonu i kako bi se otvorio prozor da vidite svoj napredak.
U nekim verzijama prozor statusa na vrhu iTunesa prikazuje traku napretka dok skenira vašu biblioteku za albume i preuzima ispravnu sliku s iTunesa. U ostalima odaberite Window izbornik i odaberite Activity kako biste pratili napredak.

Image - Koliko dugo traje proces ovisi o tome koliko glazbe treba skenirati, ali očekujte da ćete potrošiti barem nekoliko minuta. Slika se automatski preuzima, kategorizira i dodaje ispravnim pjesmama.
-
Kada iTunes dovrši skeniranje omota albuma i uveze dostupne omote, pojavljuje se poruka i navodi albume za koje Glazba ili iTunes nisu mogli pronaći ili dodati omot albuma. Upotrijebite drugu metodu za dobivanje omota albuma za ove pjesme ili albume.

Image
Ako koristite iTunes Match ili Apple Music, slika se dodaje automatski.
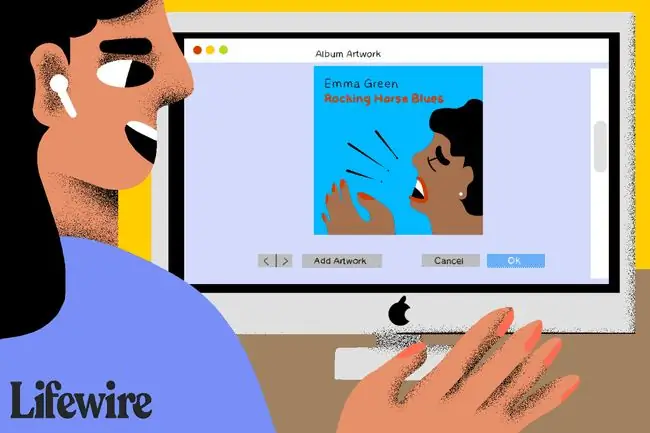
Kako pogledati omot albuma u iTunesu i Glazbi
Da biste vidjeli omot albuma koji ste dodali (ili već imate):
U Glazbi i iTunesu 11 i novijim, naslovnica albuma pojavljuje se u prikazima Nedavno dodano, Izvođači i Albumi ili na traci na vrhu prozora kada svirate pjesma.
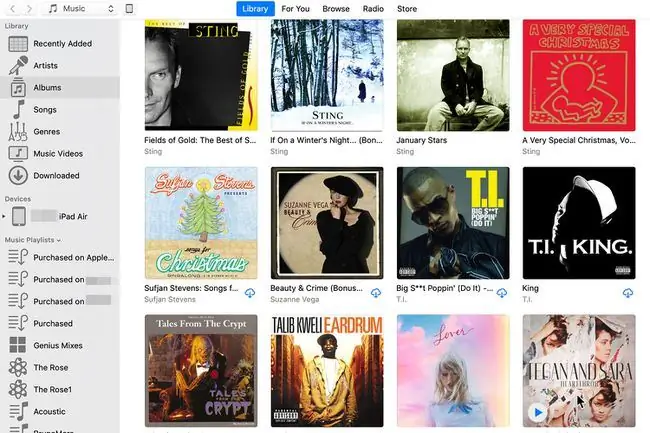
U iTunes 10 i ranijim verzijama, slika se prikazuje u prozoru omota albuma u donjem lijevom kutu prozora iTunes. Ako nije prisutan, kliknite gumb koji izgleda kao okvir sa strelicom u donjem lijevom kutu.
U iTunes 10 i ranijim verzijama, također možete koristiti Cover Flow da vidite umjetničko djelo. Za pregled vaše iTunes biblioteke pomoću Cover Flowa, kliknite četvrti gumb u gornjem desnom kutu pokraj okvira za pretraživanje. Krećite se pomoću miša ili tipki sa strelicama kroz prezentaciju svoje iTunes biblioteke prema omotu. Neki će albumi imati ilustracije, a drugi neće.
Kako dodati naslovnicu albuma s weba na iTunes i glazbu
Za dodavanje omota albuma na albume koje Glazba ili iTunes nisu preuzeli, slijedite ove korake:
- Pronađite sliku omota albuma na internetu. Kako biste pronašli odgovarajuće slike, idite na web stranicu benda, web stranicu njegove diskografske kuće, Google Images ili Amazon.
-
Kada pronađete željenu sliku, preuzmite je na svoje računalo. Kako ćete to učiniti ovisi o pregledniku koji koristite, ali u većini slučajeva desnom tipkom miša kliknite sliku i odaberite opciju preuzimanja.

Image - Otvorite Music ili iTunes i pronađite pjesmu ili album koji ide uz preuzetu sliku.
-
Desnom tipkom miša kliknite pjesmu koja nema omot albuma i odaberite Dohvati informacije. Ili pritisnite Command+ I na Macu ili Control+ Ina računalu za otvaranje zaslona s informacijama.

Image -
Idite na karticu Artwork i povucite sliku koju ste preuzeli u prozor. U Music i iTunes 12 kliknite Add Artwork i odaberite datoteku na vašem tvrdom disku.

Image -
Kliknite OK, a Glazba ili iTunes pjesmi će dodati novu sliku.

Image
Kako dodati umjetnost s weba svim pjesmama na albumu
Dodavanje omota albuma na više od jedne pjesme istovremeno slijedi isti postupak kao i dodavanje na jednu pjesmu, ali morate otvoriti album i odabrati sve pjesme na albumu (pritisnite Command + A na Macu ili Control+ A na PC-u), desnom tipkom miša kliknite bilo koju pjesmu, zatim odaberite Dohvati informacije da biste otvorili zaslon s informacijama.
Odaberite karticu Artwork i povucite sliku u prostor za omot albuma ili kliknite Dodaj umjetničko djelo. Kada kliknete OK, Glazba ili iTunes ažuriraju sve odabrane pjesme novom slikom.
Ako mnogo vaših pjesama treba omot albuma, pokušajte s alatom treće strane da automatizirate postupak. Pogledajte najbolje besplatne programe za preuzimanje omota za digitalnu glazbu.
Kako dodati omot albuma glazbi na starijim iPodima
Dohvaćanje omota albuma na nekim starijim iPod-ima zahtijeva dodatni korak koji nije neophodan na novijim uređajima iPhone, iPad i iPod touch.
Sinkronizirajte svoj iPod, idite na karticu Glazba i odaberite potvrdni okvir Prikaži omot albuma na svom iPod-u. Kada puštate pjesme na svom iPodu, prikazat će se naslovnica albuma.
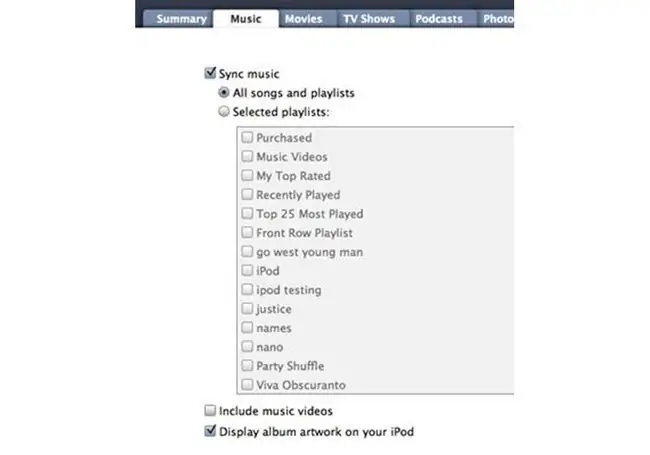
Ako ne vidite ovu opciju kada sinkronizirate svoj iPod, ne trebate je za svoj uređaj. Naslovnica albuma dodaje se automatski.






