S vremena na vrijeme možete naići na Spinning Pinwheel of Death (SPOD) na vašem Macu. To je onaj raznobojni kotačić koji označava privremenu ili beskrajnu odgodu dok Mac pokušava nešto shvatiti. Mac pokušava funkcionirati, ali ništa se ne događa, tako da se kotač vrti i vrti.
Ovaj problem može se odnositi na pogrešnu aplikaciju, ograničenja kapaciteta pohrane ili čak sukobe hardvera. Bilo da ga rijetko susrećete ili ste ga vidjeli previše, ovi pristupi mogu riješiti problem.
Upute u ovom članku odnose se na macOS Catalina (10.15) do OS X Lion (10.7), osim kako je naznačeno.
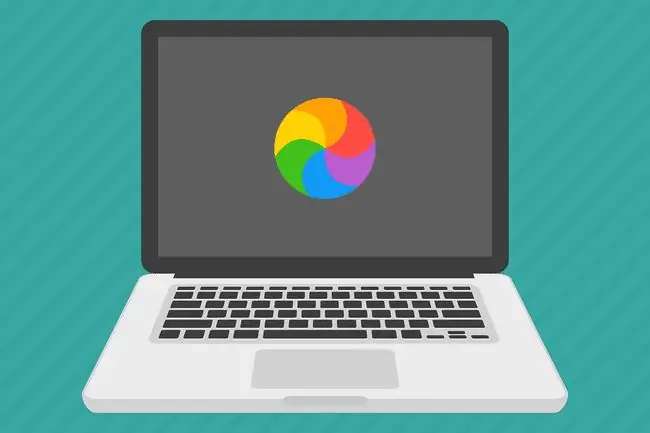
Uzroci okretnog kotača smrti
Ako osjetite SPOD, vjerojatno je uzrok jedna zamrznuta aplikacija. Pojavljuje se kada aplikacija premaši Macovu sposobnost obrade. Aplikaciju je možda potrebno ažurirati ili ukloniti i ponovno instalirati.
Kada se Spinning Wheel of Death često pojavljuje s više od jedne aplikacije, raspoloživi prostor za pohranu i RAM postaju sumnjivi. Možda ćete naći sreće ako dobijete više prostora na tvrdom disku ili nadogradite internu ili eksternu pohranu.
Kako popraviti Spinning Wheel of Death na Macu
Možete zaustaviti kotač koji se okreće i vratiti se glatkom Mac iskustvu pomoću jednog od ovih popravaka.
- Prisilno zatvorite aktivnu aplikaciju. Utvrdite je li kotač smrti rezultat jedne aplikacije tako što ćete je prisilno zatvoriti. Ponovno ga pokrenite i možda neće biti problema. Ako ponovno vidite vrteći kotač s tom aplikacijom, to bi mogao biti krivac. Provjerite ažuriranje aplikacije ili je izbrišite i ponovno instalirajte.
-
Isključi Mac. Ako ne možete prisilno zatvoriti aplikaciju ili preuzeti kontrolu nad Macom, isključite računalo držeći pritisnutu tipku za napajanje. Zatim ga ponovno pokrenite i nastavite s radom.
Prisilno gašenje Maca ne daje vam priliku da spremite nespremljeni rad. To znači da ćete najvjerojatnije izgubiti svoj napredak.
-
Dozvole za popravak. U OS X Yosemite ili starijim, ovo je jedna od prvih stvari koje treba učiniti kada imate problema s aplikacijom. Ovaj korak također može pomoći s kotačićem ako se odnosi na aplikaciju koja zahtijeva ispravljena dopuštenja.
Počevši od OS X El Capitan, Apple je uključio automatske popravke dopuštenja za datoteke tijekom ažuriranja softvera. Ako vaš Mac radi na OS X El Capitan ili novijem, provjerite je li vaš softver ažuran i prijeđite na sljedeći popravak.
- Nadogradite RAM. Ako pokrećete zahtjevne aplikacije ili aplikacije koje zahtijevaju memoriju ili ako vaš Mac stari, možda će mu trebati dodatni RAM ili prostor za pohranu. Ako je potrebno, dodajte RAM na Mac i proširite prostor za pohranu s vanjskim pogonom ili većim unutarnjim pogonom.
-
Pričekajte da Spotlight indeksiranje završi. Ovaj proces može baciti Mac na koljena dok stvara ili ponovno gradi indeks u središtu pažnje. Pričekajte da proces završi, iako može potrajati dugo ako Spotlight indeksira novi pogon, klon koji ste upravo napravili ili neki drugi događaj koji je uzrokovao značajnu promjenu u pohrani podataka na Macu.
Kako možete znati je li Spotlight indeksiranje u tijeku? Provjerite karticu CPU Monitora aktivnosti. Potražite procese s nazivima mds, mdworker ili mdimport Oni su dio procesa MetaData Servera koristi aplikacija Spotlight. Ako bilo koji od njih ima visok postotak CPU aktivnosti - više od 20 posto - vjerojatno Spotlight ažurira svoju bazu podataka.
- Očistite predmemoriju uređivača dinamičke veze. Dynamic Link Editor je način na koji Mac učitava i povezuje programe s dijeljenim bibliotekama. Ako aplikacija koja isporučuje kolovrat koristi dijeljenu biblioteku rutina - mnoge aplikacije koriste dijeljene biblioteke - uređivač dinamičke veze održava aplikaciju i dijeljenu biblioteku u govornim uvjetima. Ako se predmemorija podataka u uređivaču dinamičke veze ošteti, to uzrokuje SPOD. Brisanje predmemorije obično eliminira SPOD.






