Što treba znati
- Da biste povezali svoj Android telefon sa svojim uređajem, odaberite Phone ikonu na donjoj programskoj traci vašeg Chromebooka i odaberite Get Started.
- Za sinkronizaciju Wi-Fi lozinki idite na Postavke > Računi > Sinkronizacija i Google usluge> Upravljajte onim što sinkronizirate > Sinkronizirajte sve.
- Za dijeljenje svoje mobilne pristupne točke odaberite telefon ikonu na programskoj traci i odaberite Omogući pristupnu točku.
Ovaj članak objašnjava kako dijeliti Wi-Fi veze i lozinke Chromebooka s Android telefonom. Također možete stvoriti Wi-Fi pristupnu točku za svoj Chromebook koristeći svoj telefon.
Donja crta
Možete sinkronizirati Wi-Fi zaporke za Chromebook sa svojim Android telefonom. Na taj način ne morate se spajati na mrežu i unositi lozinku na oba uređaja. Sve što trebate učiniti je povezati svoj telefon sa svojim Chromebookom i postaviti Wi-Fi Sync.
Kako mogu dijeliti internet sa svog Chromebooka?
Da biste dijelili svoje Chromebook i Android Wi-Fi mreže i zaporke, prvo morate sinkronizirati svoj telefon sa svojim Chromebookom.
- Na svom Android telefonu prijeđite prstom od vrha zaslona prema dolje i omogućite Bluetooth u izborniku brzih postavki.
-
Na svom Chromebooku odaberite vrijeme u donjem desnom kutu zaslona, zatim omogućite Bluetooth.

Image Ako ne vidite donju programsku traku, dodirnite ili kliknite dno zaslona da biste je prikazali.
-
Odaberite telefon ikonu na programskoj traci.

Image -
Odaberite Početak u skočnom prozoru.

Image -
Pod Detected Device provjerite je li vaš telefon odabran, a zatim odaberite Prihvati i nastavi.

Image Ako vašim Chromebookom upravlja vaš posao ili škola, možda nećete imati opciju povezivanja telefona.
-
Unesite svoju Google lozinku.
Vaš Chromebook i Android moraju biti povezani s istim računom.
-
Odaberi Gotovo. Vaš Android telefon sada je povezan s vašim Chromebookom.

Image Da biste prekinuli vezu Android telefona s Chromebookom, idite na Postavke > Povezani uređaji, odaberite svoj uređaj, zatim odaberiteZaboravi telefon.
-
Odaberite vrijeme u donjem desnom kutu zaslona, zatim odaberite Zupčanik postavki.

Image Odaberite Phone ikonu na programskoj traci da biste otvorili Phone Hub, gdje možete vidjeti svoje poruke, obavijesti, trajanje baterije i više.
-
Odaberite Računi na lijevoj bočnoj traci, zatim odaberite Sinkronizacija i Google usluge.

Image -
Odaberite Upravljanje onim što sinkronizirate.

Image -
Odaberite Sinkroniziraj sve za sinkronizaciju povezanih uređaja.

Image Alternativno, odaberite Prilagodi sinkronizaciju, zatim se pomaknite prema dolje i omogućite Wi-Fi mreže i sve ostalo što želite sinkronizirati.
Kako mogu svoj Android telefon pretvoriti u Hotspot?
Ako nema dostupnih Wi-Fi mreža, možete spojiti svoj Chromebook na Android pristupnu točku kako biste mogli pristupiti internetu putem podatkovnog paketa svog telefona.
Da biste se brzo povezali s hotspotom svog telefona, odaberite Phone ikonu na donjoj programskoj traci, zatim odaberite Enable Hotspot u Phone Hub-u. Ne zaboravite onemogućiti pristupnu točku kada vam više ne treba.
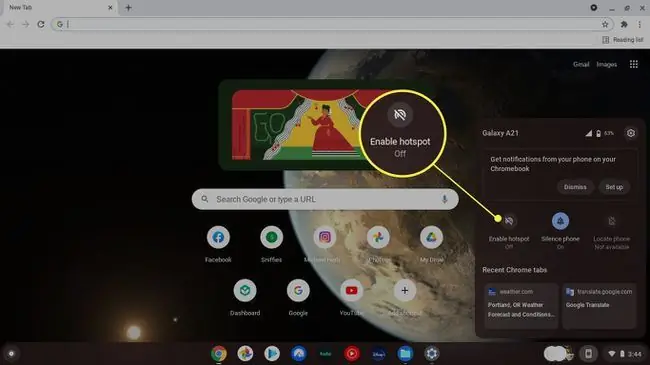
Kako mogu podijeliti Wi-Fi s telefona na Chromebook?
Evo kako podijeliti internetsku vezu svog Androida iz postavki Chromebooka:
-
Na svom Chromebooku odaberite vrijeme, zatim odaberite Zupčanik postavki.

Image -
Odaberite Mreža na lijevoj bočnoj traci, provjerite je li Mobilni podaci omogućen, zatim odaberite svoj mobilni uređaj.

Image -
Odaberite Poveži u skočnom prozoru.

Image -
Sada možete pristupiti internetu putem svog telefona. Vratite se na mrežne postavke i odaberite Disconnect kada završite.

Image Korištenje interneta vašeg telefona troši podatke kao i bateriju, pa uključite telefon ako je moguće. Ovisno o vašem planu, vaš vam operater može naplatiti naknadu za modemsko povezivanje.
FAQ
Kako mogu dijeliti pisač putem Wi-Fi veze sa svojim Chromebookom?
Vaš pisač i vaš Chromebook moraju dijeliti istu Wi-Fi mrežu. Uključite pisač i povežite ga s Wi-Fi mrežom, a zatim povežite Chromebook s Wi-Fi mrežom. Na svom Chromebooku pritisnite Ctrl + P da nešto ispišete, a zatim pored Destination odaberite strelicu prema doljeOdaberite Vidi više , odaberite svoj pisač, zatim odaberite Ispis
Kako se povezati na Wi-Fi na svom Chromebooku?
Da biste se povezali na Wi-Fi na svom Chromebooku, odaberite Ploču brzih postavki u donjem desnom kutu zaslona, zatim odaberite Bez mreža JPY. Odaberite svoju Wi-Fi mrežu i unesite lozinku ako se to od vas zatraži.
Zašto se moj Chromebook ne povezuje na Wi-Fi?
Ako imate problema s povezivanjem na Wi-Fi na svom Chromebooku, Wi-Fi na vašem Chromebooku možda je onemogućen ili Chromebook možda ne komunicira s usmjerivačem. Da biste riješili probleme s Wi-Fi vezom svog Chromebooka, pokušajte riješiti probleme kao što je provjera je li Wi-Fi omogućen, provjera Wi-Fi prekidača na Chromebooku i ažuriranje OS-a Chrome.






