UltraVNC je besplatni softver za daljinski pristup za Windows. Većina postavki može se fino podesiti, što ga čini savršenim za napredne korisnike koji žele rješenje za udaljenu radnu površinu.
Prijenos datoteka i započinjanje razgovora nekoliko su njegovih osnovnih značajki.
Nastavite čitati da biste vidjeli našu recenziju UltraVNC-a. Također smo uključili prednosti i nedostatke programa, kao i kratak pogled na to kako radi.
Ova je recenzija UltraVNC verzije 1.3.8.1, objavljene 3. ožujka 2022. Javite nam ako postoji novija verzija koju trebamo pregledati.
Više o UltraVNC-u
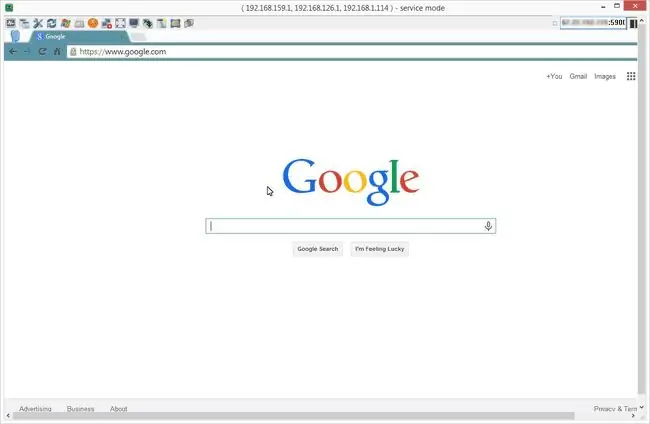
- Windows 7 je minimalni OS, tako da radi i na Windows 11, Windows 10 i Windows 8
- Nenadzirani pristup može se postaviti tako da uvijek imate pristup UltraVNC poslužitelju
- Potrebne su promjene usmjerivača na mreži poslužitelja kako bi se omogućile dolazne veze s klijenta
- Datoteke prečaca za povezivanje mogu se napraviti za brzi pristup udaljenom računalu
- Statična IP adresa mora biti konfigurirana za pristup bez nadzora
- Prijenos datoteka podržan je u klijentskom softveru i putem preglednika
UltraVNC prednosti i mane
Iako možda nije idealan za osnovne korisnike, to ne znači da nije alat vrijedan razmatranja:
Profesionalci
- Tekstualni chat
- Prijenos datoteka
- Automatska sinkronizacija međuspremnika
- Može se povezati preko preglednika
- Slanje prilagođenih naredbi tipkovnice
- Može se povezati s udaljenim računalom koje je u sigurnom načinu rada
Protiv
- Prosljeđivanje porta usmjerivača je potrebno na poslužitelju
- Nije dizajnirano za spontanu podršku
- Daljinski ispis nije podržan
- Nema opcije Wake-on-LAN (WOL)
Kako radi UltraVNC
Ovaj program koristi vezu klijent/poslužitelj kao i svi ostali programi za daljinski pristup. UltraVNC Server instaliran je na klijentskom računalu, a UltraVNC Viewer instaliran je na glavnom računalu.
Velika razlika s ovim alatom je u tome što se mora konfigurirati prosljeđivanje porta kako bi se omogućilo poslužitelju da prihvati dolazne veze. Za konfiguraciju prosljeđivanja priključka, također trebate postaviti statičku IP adresu za poslužitelj.
Kada su ispunjeni odgovarajući preduvjeti, klijent mora unijeti IP adresu poslužitelja u program za gledanje nakon čega slijedi odgovarajući broj porta koji je konfigurirao poslužitelj.
Misli o UltraVNC-u
UltraVNC je izvrstan program za korištenje ako želite uvijek imati pristup svom kućnom računalu. Nakon što je sve konfigurirano, možete se jednostavno ponovno povezati s računalom kako biste otvorili programe ili prenijeli datoteke.
Ne preporučujemo da ga koristite za daljinsku podršku, već samo za daljinski pristup. Iako obično znače isto, ovdje mislimo da ako se trebate povezati s udaljenim računalom kako biste pružili podršku za računalo, pokušavat ćete satima natjerati ovo da radi, posebno imajući u vidu da daljinska podrška obično uključuje host Računalo koje već ima problema ili je teško za rukovanje. Zadnje što želite je pokušati daljinski raditi na promjenama prosljeđivanja priključka!
Međutim, opet, ako želite postaviti vlastito računalo za daljinski pristup, UltraVNC je dobar izbor. Imate napredne postavke kao što su praćenje pokazivača, način rada samo za prikaz i opcije prilagođenog kodiranja, kao i značajku prijenosa datoteka.
Skrivena značajka koju možda isprva nećete primijetiti je da ako desnom tipkom miša kliknete prozor veze u kojem radite tijekom udaljene sesije, možete pronaći mnoge napredne opcije. Na primjer, možete spremiti podatke o trenutnoj sesiji u VNC datoteku za kasniju upotrebu. Zatim, kada se ponovno želite spojiti na to isto računalo, samo pokrenite tu datoteku prečaca za brzo pokretanje sesije. Ovo je vrlo korisno ako koristite UltraVNC za povezivanje s više od jednog računala.
Sviđa nam se što možete preskočiti korištenje programa i spojiti se na poslužitelj putem preglednika. Ako ste na računalu koje ne dopušta instaliranje softvera, korištenje web preglednika na klijentskom računalu može biti od pomoći.
Ukratko, UltraVNC nije za obične korisnike. Ako se želite povezati sa svojim kućnim računalom kada ste odsutni, koristite program kao što je Chrome Remote Desktop ili Remote Utilities.
Stranica za preuzimanje može biti pomalo zbunjujuća. Odaberite gornju vezu za preuzimanje, a zatim odaberite najnoviju verziju. Zatim se pomaknite malo prema dolje i odaberite 32-bitnu ili 64-bitnu verziju programa za instalaciju (x86 znači 32-bitnu) koju vaše računalo zahtijeva (pogledajte Imam li 32-bitnu ili 64-bitnu verziju sustava Windows? ako niste sigurni). Na kraju prihvatite uvjete i odaberite Preuzmi






