Što treba znati
- Na M1 Macu, isključite svoj Mac i zatim držite tipku za uključivanje/isključivanje dok se ne prikaže Učitavanje opcija pokretanja.
- Na Intel Mac računalima pritisnite tipku za uključivanje i držite Command-R. Otpustite je kada vidite globus koji se okreće.
-
Unesite lozinku (M1 Macovi: > Opcije > lozinka). Vratite iz sigurnosne kopije Time Machine i odaberite pogon i datum.
Ako počnete nailaziti na probleme na svom Macu, uvijek ga možete vratiti na raniji datum kako biste pokušali poništiti sve nedavne promjene koje ste napravili. U ovom članku ćemo vas naučiti kako koristiti Time Machine na M1 i Intel Mac računalima.
Kako vratiti Mac na prethodni datum
Ako ste već uključili sigurnosne kopije, možete nastaviti i iskoristiti funkciju vraćanja ugrađenu u macOS. Većinom su koraci slični između Intelovih i M1 temeljenih Mac računala. Međutim, Apple je promijenio način na koji pristupate funkcijama macOS Utilities, koje uključuju funkcije vraćanja i ponovne instalacije.
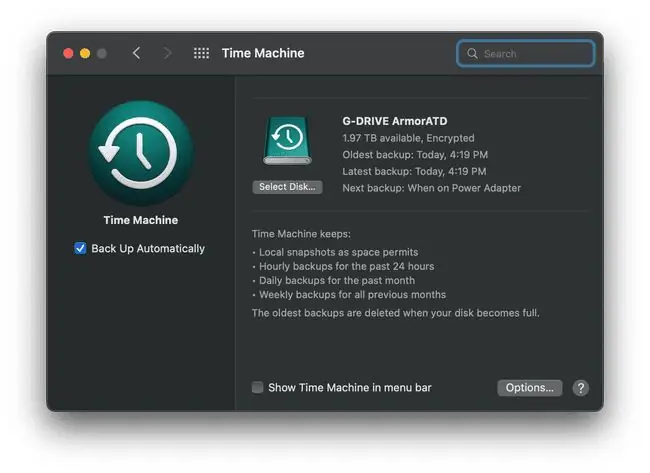
Ako nemate pokrenut Time Machine na vašem Macu, tada ga trebate postaviti i pokrenuti kako biste vratili svoj Mac. Naš članak o korištenju Time Machine-a na Mac-u je sve što trebate za početak.
Kako se vratiti na prethodni datum na M1 Mac računalima
Ako koristite M1 Mac i trebate se vratiti na prethodni datum, samo naprijed i ugasite svoj Mac. Zatim slijedite dolje navedene korake.
- Pritisnite i držite tipku za uključivanje dok se na zaslonu vašeg Maca ne pojavi Loading Startup Options.
- Kliknite Opcije i odaberite svoj račun i unesite svoju administratorsku lozinku.
- Odaberite Vraćanje iz sigurnosne kopije Time Machine.
- Zatim odaberite datum od kojeg želite vratiti, a zatim slijedite ostale upute na zaslonu da dovršite postupak.
Kako se vratiti na prethodni datum na Mac računalima s procesorom Intel
Ako trebate vratiti Mac temeljen na Intelu iz sigurnosne kopije Time Machinea, poželjet ćete ga potpuno ugasiti. Zatim slijedite korake koje smo opisali u nastavku.
- Pritisnite gumb za uključivanje i držite Command-R dok se ne pojavi globus koji se okreće. Otpustite Command-R kada se pojavi globus.
- Upišite svoje administratorsko korisničko ime i lozinku.
-
Kliknite Vrati iz sigurnosne kopije Time Machine.
- Odaberite datum na koji želite vratiti, a zatim slijedite ostale upute.
FAQ
Kako mogu sigurnosno kopirati Mac bez Time Machinea?
Još jedna opcija za sigurnosno kopiranje vašeg Mac računala koristi Disk Utility, ali to je mnogo složeniji proces. Prvo povežite novi formatirani tvrdi disk s računalom, a zatim ga ponovno pokrenite držeći Command + R za ulazak u Recovery Mode. Kada se ponovno pokrene, idite na Disk Utility > odaberite svoj vanjski pogon > Edit > Restore >Restore From > odaberite svoj tvrdi disk > Restore
Kako da vratim sigurnosnu kopiju Time Machine-a na novi Mac?
Za prijenos podataka na novo računalo, povežite disk koji sadrži sigurnosnu kopiju dok postavljate novi Mac. Tijekom početnog procesa možete odabrati prijenos podataka s pogona, slično postavljanju novog iPhonea iz iCloud sigurnosne kopije.






