- Autor Abigail Brown [email protected].
- Public 2023-12-17 06:49.
- Zadnja promjena 2025-01-24 12:11.
Ekstruzija je naš primarni način dodavanja dodatne geometrije mreži u Mayi.
Alat za istiskivanje može se koristiti bilo na stranama ili rubovima i može mu se pristupiti na Mesh → Extrude, ili pritiskom na ikonu ekstrudiranjau poligonskoj polici na vrhu prozora (označeno crvenom bojom na gornjoj slici).
Pogledajte sliku koju smo priložili za predodžbu o tome kako izgleda jednostavno istiskivanje.
Ekstruzija
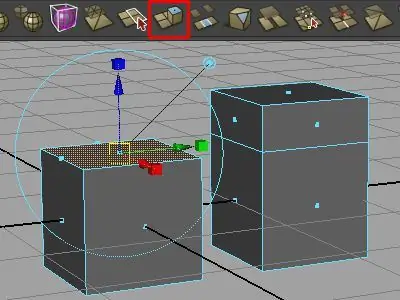
S lijeve strane, počeli smo s običnom starom zadanom primitivom kocke.
Prebacite se u način rada s licem, odaberite gornje lice, a zatim pritisnite gumb za ekstrudiranje na poligonskoj polici
Pojavit će se manipulator koji izgleda kao spoj alata za prevođenje, skaliranje i rotiranje. U određenom smislu, jest - nakon izvođenja ekstruzije, bitno je da pomaknete, smanjite ili zakrenete novo lice kako ne biste završili s preklapajućom geometrijom (više o tome kasnije).
Za ovaj primjer jednostavno smo upotrijebili plavu strelicu za prevođenje novih lica nekoliko jedinica u pozitivnom smjeru Y.
Primijetite da u središtu alata nema globalne skale manipulatora. To je zato što je alat za prevođenje aktivan prema zadanim postavkama.
Ako želite skalirati novo lice istovremeno na svim osima, jednostavno kliknite jednu od ručica skale u obliku kocke i opcija globalne skale pojavit će se u središtu alata.
Slično tome, da aktivirate alat za rotiranje, jednostavno kliknite na plavi krug koji okružuje ostatak alata i pojavit će se ostale opcije rotacije.
Držite lica zajedno
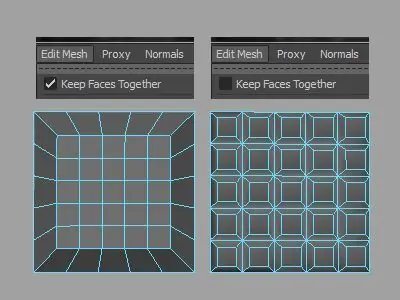
Alat za istiskivanje također ima opciju koja omogućuje potpuno drugačiji skup rezultata pod nazivom Keep Faces Together. Kada je omogućeno držanje lica zajedno (standardno je), sva odabrana lica su ekstrudirana kao jedan kontinuirani blok, kao što smo vidjeli u prethodnim primjerima.
Međutim, kada je opcija isključena, svako lice postaje zasebna ekstruzija koja se može skalirati, rotirati ili prevoditi u vlastitom lokalnom prostoru.
Da biste isključili opciju, idite na Mesh izbornik i poništite Keep Faces Together.
Izrada ekstruzija s neoznačenom opcijom iznimno je korisna za stvaranje uzoraka koji se ponavljaju (pločice, ploče, prozori itd.).
Pogledajte gornju sliku za usporedbu između dvije vrste ekstruzije.
Oba objekta su počela kao ravnina poligona 5 x 5. Model s lijeve strane stvoren je odabirom svih 25 lica i izvođenjem vrlo jednostavnog istiskivanja s uključenom funkcijom Keep Faces Together - za objekt s desne strane opcija je bila isključena.
U svakom primjeru, postupak ekstruzije bio je gotovo identičan (Extrude → Scale → Translate), ali je rezultat potpuno drugačiji.
Izvođenje ekstruzije rubova s isključenim držanjem površina zajedno može proizvesti vrlo, vrlo neuredne rezultate. Dok se više ne naučite koristiti alat, provjerite je li uključena opcija Drži lica zajedno ako radite ekstruziju rubova!
Geometrija bez mnogostrukosti
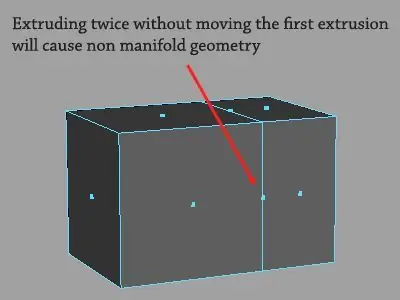
Ekstruzija je nevjerojatno moćna, zapravo, ne bismo oklijevali nazvati je kruhom i maslacem pravilnog tijeka rada modeliranja. Međutim, kada se neoprezno koristi, alat može nenamjerno proizvesti relativno ozbiljan problem topologije koji se naziva nerazdjelna geometrija.
Najčešći uzrok nemanifoldne geometrije je kada modeler slučajno ekstrudira dva puta bez pomicanja ili skaliranja prve ekstruzije. Rezultirajuća topologija bit će u biti skup beskonačno tankih površina koje se nalaze izravno na vrhu geometrije iz koje su ekstrudirane.
Najveći problem s geometrijom bez mnogostrukosti je taj što je praktički nevidljiv na nepodijeljenoj poligonskoj mreži, ali može u potpunosti uništiti sposobnost modela da se pravilno izgladi.
Za rješavanje problema s geometrijom bez razdjelnika:
Znati kako uočiti neraznolika lica zapravo je pola uspjeha.
Na gornjoj slici, geometrija bez mnogostrukosti jasno je vidljiva iz načina odabira lica i izgleda kao lice koje se nalazi izravno na vrhu ruba.
Kako bi se na ovaj način uočila geometrija bez mnogostrukosti, potrebno je postaviti Mayine preference za odabir lica na središte, a ne na cijelo lice. Da biste to učinili, idite na Windows → Postavke/Postavke → Postavke → Odabir → Odaberite lica s: i odaberite Centar.
Prethodno smo raspravljali o geometriji bez razdjelnika u zasebnom članku, gdje pokrivamo neke od najboljih načina da se riješite problema. U slučaju površina koje nisu mnogostruke, što brže uočite problem, lakše ćete ga riješiti.
Uobičajene površine
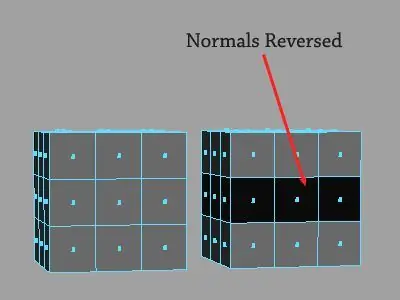
Jedan posljednji koncept prije nego što prijeđemo na sljedeću lekciju.
Lica u Mayi nisu inherentno dvostrana: ili su okrenuta prema van, prema okolini, ili su okrenuta prema unutra, prema središtu modela.
Ako se pitate zašto ovo spominjemo u članku koji je inače fokusiran na alat za ekstruziju, to je zato što ekstruzija povremeno može uzrokovati neočekivano obrnute normale površine lica.
Normali u Mayi su nevidljivi osim ako izričito ne promijenite svoje postavke prikaza da biste ih otkrili. Najlakši način da vidite na koju stranu su okrenuti normali modela je da odete na Lighting izbornik na vrhu radnog prostora i poništite Two Sided Lighting.
Ako je dvostrano osvjetljenje isključeno, obrnute normale će izgledati crne, kao što je prikazano na gornjoj slici.
Površinske normale bi općenito trebale biti usmjerene prema van, prema kameri i okolini, međutim, postoje situacije kada njihovo okretanje ima smisla, modeliranje unutarnje scene na primjer.
Za obrnuti smjer normala površine modela, odaberite objekt (ili pojedina lica) i idite na Normale → Obrnuto.
Volimo raditi s isključenom dvostranom rasvjetom kako bismo mogli identificirati i popraviti uobičajene probleme na površini čim se pojave. Modeli s mješovitim normalama (poput onog na desnoj strani slike) obično uzrokuju probleme s izglađivanjem i osvjetljenjem kasnije u cjevovodu i općenito ih treba izbjegavati.
To je sve za ekstruziju (za sada). U sljedećoj lekciji pokrit ćemo neke od topoloških alata Maye.






