Član foruma želi znati kako stvoriti obrise oblika koristeći Photoshop Elements. BoulderBum piše: "Svjestan sam alata za oblik, ali sve što ga mogu natjerati da stvori je čvrsti oblik. Mora postojati način da se nacrta samo obris oblika! Uostalom, obris se pojavljuje kada oblik je odabran… Je li moguće?"
Sretni smo što možemo reći da je to moguće, iako postupak nije nimalo očit! Za početak, shvatimo prirodu oblika u Photoshop Elements.
Priroda oblika u Photoshop Elements
U Photoshop Elements, oblici su vektorska grafika, što znači da su ti objekti sastavljeni od linija i krivulja. Ti se objekti mogu sastojati od linija, krivulja i oblika s atributima koji se mogu uređivati kao što su boja, ispuna i obris. Promjena atributa vektorskog objekta ne utječe na sam objekt. Možete slobodno mijenjati bilo koji broj atributa objekta bez uništavanja osnovnog objekta. Objekt se može modificirati ne samo promjenom njegovih atributa, već i njegovim oblikovanjem i transformacijom pomoću čvorova i kontrolnih ručica.
Budući da su skalabilne, vektorske slike ne ovise o rezoluciji. Možete povećati ili smanjiti veličinu vektorskih slika u bilo kojem stupnju i vaše će linije ostati jasne i oštre, kako na zaslonu tako iu ispisu. Fontovi su vrsta vektorskih objekata.
Još jedna prednost vektorskih slika je ta što nisu ograničene na pravokutni oblik poput bitmapa. Vektorski objekti mogu se postaviti preko drugih objekata, a objekt ispod će se vidjeti.
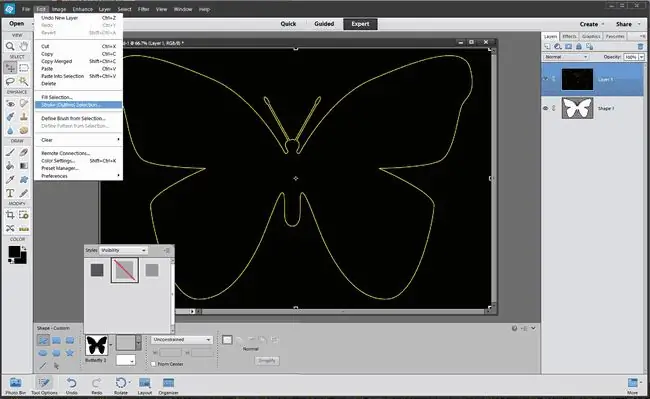
Ove vektorske grafike ne ovise o razlučivosti - to jest, mogu se skalirati na bilo koju veličinu i ispisati u bilo kojoj razlučivosti bez gubitka detalja ili jasnoće. Možete ih pomicati, mijenjati veličinu ili mijenjati bez gubitka kvalitete grafike. Budući da računalni monitori prikazuju slike u mreži piksela, vektorski podaci prikazani su na ekranu kao pikseli.
Kako nacrtati konturu oblika s Photoshop Elements
U Photoshop Elements oblici se stvaraju u slojevima oblika. Sloj oblika može sadržavati jedan oblik ili više oblika, ovisno o opciji područja oblika koju odaberete. Možete odabrati više od jednog oblika u sloju.
- Odaberite alat za prilagođeni oblik.
-
U traci opcija odaberite prilagođeni oblik iz palete oblika. U ovom primjeru koristimo 'Leptir 2' iz zadanih oblika u Elements 2.0.
- Kliknite pored Stil da biste prikazali paletu stilova.
- Kliknite na malu strelicu u gornjem desnom kutu palete stilova.
- Izaberite visibility iz izbornika i odaberite hide stil iz palete stilova.
- Kliknite u prozor dokumenta i povucite oblik. Oblik ima obris, ali ovo je samo indikator putanje, a ne pravi obris sastavljen od piksela. Pretvorit ćemo ovu stazu u odabir, a zatim je prevući.
- Provjerite je li vaša paleta slojeva vidljiva (odaberite Window > Layers ako nije), zatim Ctrl + Click (korisnici Maca Cmd+ Click) na sloj oblika Sada će obris staze početi svjetlucati. To je zato što oznaka odabira preklapa putanju pa izgleda pomalo čudno.
-
Kliknite gumb novi sloj na paleti slojeva. Okvir odabira sada će izgledati normalno.
- Idite na Edit > Stroke.
- U dijaloškom okviru poteza odaberite width, color ilocation za obris. U ovom primjeru odabrali smo 2 piksela, svijetlo žuti i središnji.
- Sada možete izbrisati sloj oblika - više nije potreban.
Poništi odabir
Koraci za Photoshop Elements 14
- Nacrtajte oblik leptira i ispunite ga crnom.
- Nacrtajte svoj oblik i kliknite jednom na Sloj oblika.
- Kliknite Pojednostavi koji pretvara oblik u vektorski objekt.
- Odaberi Edit > Odabir poteza (obrisa).
- Kada se otvori Panola poteza odaberite boju poteza i širinu poteza.
- Kliknite OK. Vaš leptir sada ima obrise.
- Prebacite se na alat za brzi odabir i kliknite i povucite kroz Boja ispune.
- Pritisnite Delete i imate obris.
Savjeti
- Ocrtani oblik nalazi se na vlastitom sloju tako da ga možete neovisno pomicati.
- Ocrtani oblik nije vektorski objekt pa se ne može skalirati bez gubitka kvalitete.
- Istražite druge stilove oblika koji dolaze s elementima iz izbornika.






