U Excelu, zaglavlja i podnožja su reci teksta koji se ispisuju na vrhu (zaglavlje) i dnu (podnožje) svake stranice na radnom listu. Zaglavlja i podnožja sadrže opisni tekst kao što su naslovi, datumi ili brojevi stranica. Budući da nisu vidljivi u normalnom prikazu radnog lista, zaglavlja i podnožja se dodaju radnom listu kada se ispisuje.
Upute u ovom članku odnose se na Excel 2019, 2016 i 2013.
Opcije za rad sa zaglavljima i podnožjima
Excel dolazi opremljen nizom unaprijed postavljenih zaglavlja, kao što su brojevi stranica ili naziv radne knjige, koja se lako dodaju. Ili možete izraditi prilagođena zaglavlja i podnožja koja uključuju tekst, grafiku i druge podatke proračunske tablice.
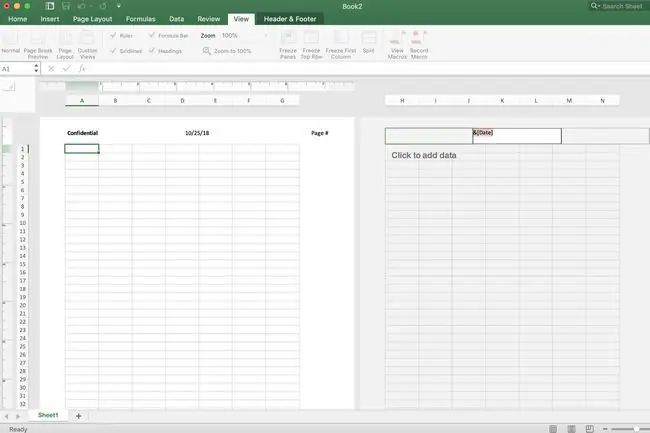
Iako se pravi vodeni žigovi ne mogu stvoriti u Excelu, "pseudo" vodeni žigovi mogu se dodati na radni list dodavanjem slika u prilagođena zaglavlja ili podnožja.
Donja crta
Zaglavlje ili podnožje može sadržavati do tri informacije. Ove informacije mogu se pojaviti na tri mjesta na stranici. Za zaglavlja, lokacije su gornji lijevi kut, gornji središnji i gornji desni kut stranice. Za podnožja, lokacije su donji lijevi kut, donji centar i donji desni kut stranice.
Unaprijed postavljena zaglavlja i podnožja
Većina unaprijed postavljenih zaglavlja i podnožja dostupnih u Excelu unose kodove, kao što su &[Stranica] ili &[Datum], za unos željenih podataka. Ovi kodovi čine zaglavlja i podnožja dinamičnim. To znači da se mijenjaju prema potrebi, dok su prilagođena zaglavlja i podnožja statična.
Na primjer, kod &[Stranica] prikazuje različite brojeve stranica na svakoj stranici. Ako se unese ručno korištenjem prilagođene opcije, svaka stranica ima isti broj stranice.
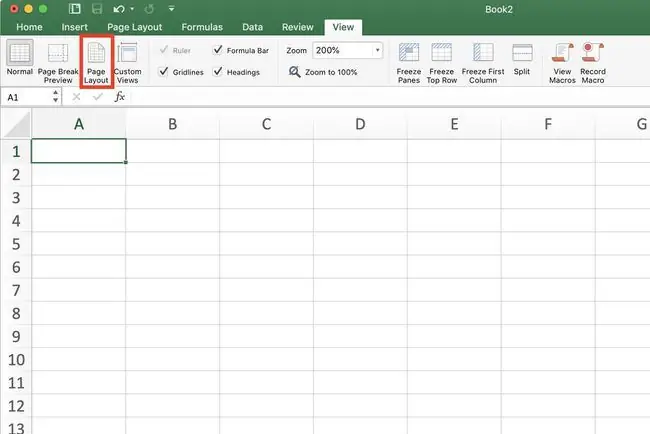
Dodavanje prilagođenog zaglavlja ili podnožja u izgled stranice
Za dodavanje prilagođenog zaglavlja ili zaglavlja u Izgled stranice pogled:
- Odaberi Pogled.
- Odaberite Izgled stranice za promjenu u Izgled stranice prikaz.
- Odaberite jedan od tri okvira na vrhu ili dnu stranice kako biste dodali zaglavlje ili podnožje.
- Upišite informacije zaglavlja ili podnožja u odabrani okvir.
Dodavanje unaprijed postavljenog zaglavlja ili podnožja u izgled stranice
Za dodavanje jednog od unaprijed postavljenih zaglavlja ili zaglavlja u Izgled stranice pogled:
- Odaberi Prikaz.
- Odaberite Izgled stranice za promjenu u Izgled stranice pogled.
- Odaberite jedan od tri okvira koji se nalaze na vrhu ili dnu stranice za dodavanje informacija zaglavlja ili podnožja. Primijetite da se pojavljuje nova kartica s oznakom Design.
- Na kartici Design odaberite unaprijed postavljenu opciju. Odaberite između opcija kao što su Broj stranice, Trenutačni datum ili Naziv datoteke.
Povratak na normalni prikaz iz prikaza izgleda stranice
Nakon što ste dodali zaglavlje ili podnožje, Excel vas ostavlja u Izgledu stranice prikazu. Iako je moguće raditi u ovom prikazu, možda ćete se htjeti vratiti na Normal prikaz. Da biste to učinili:
-
Odaberite bilo koju ćeliju na radnom listu da napustite područje zaglavlja/podnožja.
- Odaberi Prikaz.
- Odaberi Normalni prikaz.
Dodavanje unaprijed postavljenih zaglavlja i podnožja u dijaloški okvir za postavljanje stranice
Da biste imali veću kontrolu nad izgledom zaglavlja i podnožja, koristite Page Setup dijaloški okvir. Evo kako:
- Odaberi Izgled stranice.
- Odaberite Page Setup pokretač za otvaranje dijaloškog okvira Page Setup.
- U dijaloškom okviru odaberite karticu Header/Footer.
- Odaberite unaprijed postavljeno zaglavlje s padajućeg popisa Header ili Footer.
-
Odaberite OK za zatvaranje dijaloškog okvira.

Image
Prilagođena zaglavlja i podnožja također se mogu dodati u dijaloški okvir odabirom Prilagođeno zaglavlje ili Prilagođeno podnožje.
Uklanjanje zaglavlja ili podnožja
Za uklanjanje zaglavlja i podnožja iz više radnih listova odjednom:
- Odaberite radne listove.
- Odaberi Izgled stranice.
- Odaberite Page Setup pokretač za otvaranje dijaloškog okvira Page Setup.
- U dijaloškom okviru odaberite karticu Header/Footer.
- Odaberite (ništa) u oba unaprijed postavljena padajuća popisa zaglavlja i podnožja.
- Odaberite OK za zatvaranje dijaloškog okvira.
- Sav sadržaj zaglavlja ili podnožja uklanja se iz odabranih radnih listova.






