Značajke pristupačnosti iPada uključuju mogućnost zumiranja zaslona, što čini da ikone i tekst izgledaju veći i lakše vidljivi. Značajka zumiranja također dodaje kvadratno povećalo na zaslon koje lokalizira efekt samo na ono mjesto gdje gledate. Značajka zumiranja olakšava čitanje teksta na iPadu kada mali tekst postane nejasan. No, ponekad se zumiranje zaglavi i povećanje zaslona se ne mijenja.
Ove se upute odnose na iPade s operativnim sustavom iOS 8 i novijim.
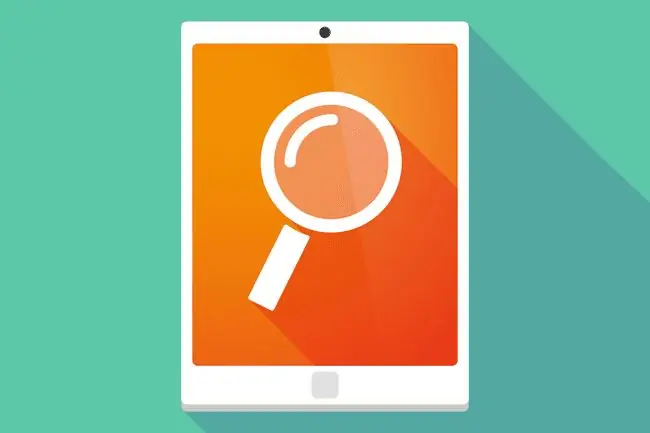
Kako popraviti iPad kada Zoom ne radi
Ako značajka zumiranja iPada zapne, postoji više načina za rješavanje problema.
- Dvaput dodirnite zaslon iPada s tri prsta. Kažiprstom, srednjim i prstenjakom dvaput dodirnite zaslon da biste uključili ili isključili značajku zumiranja. Ovo bi trebalo riješiti problem. Kako se to više ne bi dogodilo, isključite značajku zumiranja u postavkama iPada. Postavke pristupačnosti nalaze se u odjeljku Općenito u postavkama iPada.
- Triput pritisnite gumb Početna. Postavke pristupačnosti imaju prečac koji uključuje i isključuje značajke. Da biste aktivirali ovaj prečac, triput kliknite gumb Početna. Ako ste konfigurirali trostruki klik za povećavanje na iPadu, smanjite pomoću trostrukog klika. Ovo je čest razlog zašto se zumiranje slučajno uključi.
-
Koristite zumiranje prstima. Značajka zumiranja iPada razlikuje se od geste zumiranja prstima. Neke aplikacije kao što je Safari koriste zumiranje prstima kako bi web-stranicu ili sliku povećali. Ako zaslon i dalje nije smanjen, postavite palac i kažiprst na zaslon tako da se palac i prst dodiruju kao da stišćete zaslon, a zatim razdvojite prste dok vrh prsta i palac još uvijek dodiruju zaslon. Ovo skupljanje prstiju će smanjiti prikaz ako ste zumirali na ovaj način.
- Isključite značajku zumiranja. Možda nikada nećete htjeti koristiti značajku zumiranja ili povećalo. Deaktiviranje također će spriječiti njegovo slučajno uključivanje. Da biste ga isključili, otvorite aplikaciju Postavke, idite na Općenito > Pristupačnost, zatim isključite Zumiranjeprekidač. Isključivanjem zumiranja deaktivira se i značajka zumiranja i povećalo.
Što još možete učiniti uz Zoom?
Ako je tekst na ekranu mutan, konfigurirajte zumiranje da bude korisnije. Nekoliko postavki koje mogu pomoći u tome su:
- Pametno tipkanje prikazuje zaslonsku tipkovnicu bez zumiranja čak i ako je značajka zumiranja aktivirana.
- Vidljivost u mirovanju određuje koliko kontrolera zumiranja prikazuje kada funkcija nije u upotrebi.
- Područje zumiranja prebacuje se sa zumiranja cijelog zaslona na zumiranje prozora slično kao da imate povećalo na ekranu.






