Što treba znati
- Otvorite uzorak koji želite dodati u Photoshopu, idite na Select > All, zatim odaberite Edit > Definiraj uzorak.
- Da biste spremili uzorak, idite na Edit > Presets > Preset Manager, postavite Unaprijed postavljeni tip do Uzorci, odaberite uzorak, zatim odaberite Spremi skup.
- Koristite aplikaciju Adobe Capture CC za stvaranje uzorka iz fotografije ili slike, zatim otvorite Libraries paletu u Photoshopu da biste ga vidjeli.
Ovaj članak objašnjava kako dodati uzorke u Photoshop CC 2019 za Windows i Mac.
Kako dodati prilagođene uzorke i spremiti ih kao skup u Photoshopu
Adobe Photoshop CC isporučuje se s nekoliko skupova uzoraka koji rade s alatom za ispunu i stilovima slojeva, ali također je moguće dodati vlastite uzorke i spremiti ih kao prilagođeni skup.
Slijedite ove korake kako biste izradili uzorke iz vlastitih slika i spremili ih kao skup:
-
Otvorite uzorak koji želite dodati u Photoshopu i idite na Select > Sve na glavnoj traci zadataka.
Ako želite odabrati samo dio slike, koristite Photoshop Marquee alat.

Image -
Odaberi Edit > Definiraj uzorak.

Image -
Dajte naziv svom uzorku i odaberite OK.

Image -
Da biste spremili svoj uzorak u skup za buduću upotrebu, idite na Edit > Presets > Preset Manager.

Image -
Postavite Preset type na Patterns.

Image -
Odaberite uzorke koje želite uključiti u skup, zatim odaberite Spremi skup.
Za odabir više uzoraka držite tipku Shift dok odabirete.

Image -
Dajte naziv svojim unaprijed postavljenim postavkama i odaberite Spremi. Trebao bi biti spremljen u Photoshop\Presets\Patterns mapu na vašem računalu.

Image
Vaš novi set uzoraka bit će dostupan iz izbornika uzoraka. Ako ne vidite svoje uzorke na popisu, odaberite ikonu zupčanika, a zatim odaberite Učitaj uzorke.
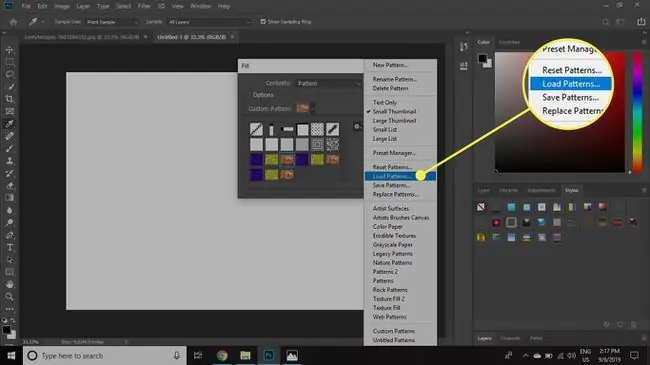
Ova se metoda također može koristiti za spremanje prilagođenih skupova kistova, gradijenata, stilova, oblika i više.
Kako koristiti Adobe Capture CC za stvaranje Photoshop uzoraka
Adobe ima mobilnu aplikaciju koja vam omogućuje izradu vlastitih uzoraka pod nazivom Adobe Capture CC. Sadržaj koji stvorite u aplikaciji Capture može se spremiti u vašu Creative Cloud biblioteku i zatim koristiti u Adobe desktop aplikacijama kao što je Photoshop. Evo kako:
- Dodirnite Patterns na dnu zaslona i snimite fotografiju ili odaberite photo ikonu u donjem desnom kutu za odaberite sliku na svom telefonu.
- Uhvatite zaslon da biste povećali ili smanjili sliku, a zatim dodirnite desnu strelicu u gornjem desnom kutu kada ste zadovoljni pregledom.
-
Imenujte uzorak, a zatim dodirnite Spremi.

Image -
Otvorite paletu Libraries u Photoshopu kako biste vidjeli svoj uzorak.

Image
Učitavanje velikih skupova uzoraka može dugo trajati. Grupirajte uzorke u manje skupove sličnih uzoraka kako biste smanjili vrijeme učitavanja i olakšali pronalaženje onoga što vam je potrebno.






