Amazonovi Fire TV Sticks popularni su stickovi za strujanje koji na vaš TV donose funkcionalnost aplikacija i medija. Ova je stranica opsežan vodič za korištenje Fire Sticka nakon dovršetka postupka postavljanja Fire Sticka.
Kako koristiti daljinski upravljač Fire TV Stick
Postojao je niz različitih Fire TV Stick daljinskih upravljača tijekom godina, ali svi općenito rade isto.
Vaš daljinski je uparen s vašim uređajem tijekom procesa postavljanja Fire TV Sticka. Također možete upariti više od jednog daljinskog upravljača s Fire TV Stickom ako je potrebno.
Pritisnite gumb malog kruga na vrhu daljinskog upravljača s mikrofonom ili ikonom bijelog kruga prije nego izgovorite glasovnu naredbu - veliki prsten funkcionira kao tipke sa strelicama za navigaciju operativnim sustavom i aplikacijama Fire TV Stick. Pritisnite središte velikog prstena za odabir kada označite stavku na TV-u.

Upotrijebite gumb s ikonom kuće za povratak na početni zaslon Fire Sticka. Gumb s tri vodoravne crte na njemu otvara dodatni izbornik kada se pritisne. Djeluje kao desni klik na mišu ili dugi pritisak na pametnom telefonu ili tabletu.
Ako izgubite daljinski ili prestane raditi, umjesto toga možete koristiti svoj pametni telefon za upravljanje Fire Stickom.
Gumb sa strelicom lijevo od gumba Home je gumb Natrag. Pritisnite za povratak na prethodni zaslon u aplikaciji ili izborniku.
Gumbi za kontrolu medija prilično su jasni sami po sebi, iako je važno napomenuti da gumb Play također budi Fire Stick iz stanja mirovanja.
Koji Fire Stick imam?
Može biti malo teško provjeriti koji model Fire TV Sticka posjedujete, budući da sami stickovi nemaju gotovo nikakve oznake na sebi.
Najlakši način da saznate koji Fire Stick imate je da provjerite pakiranje ako ga još imate. Ako ste bacili kutiju i priručnike, još uvijek možete vidjeti vrstu svog Fire Sticka unutar njegovog operativnog sustava. Da biste to učinili, uključite ga i odaberite Postavke > My Fire TV > O programu
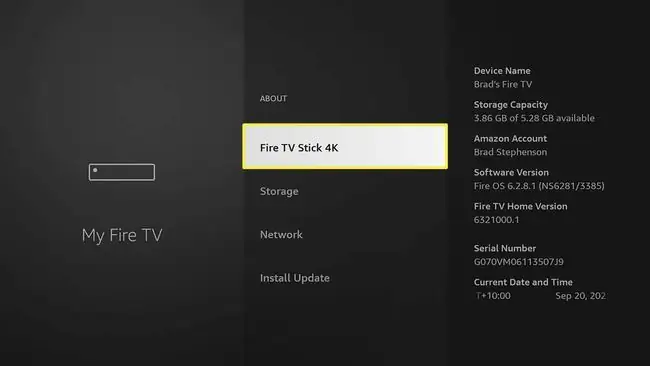
Tip modela bi trebao biti istaknut, dok bi njegov serijski broj i ostali detalji trebali biti vidljivi s desne strane.
Možete promijeniti naziv svog Fire Sticka ako želite.
Radi li Fire Stick s bilo kojim televizorom?
Amazonovi Fire TV Stick uređaji mogu se spojiti na bilo koji TV s HDMI priključkom. Fire Stickovi rade s tradicionalnim televizorima i novijim modelima pametnih televizora s ugrađenom aplikacijom i značajkama strujanja.
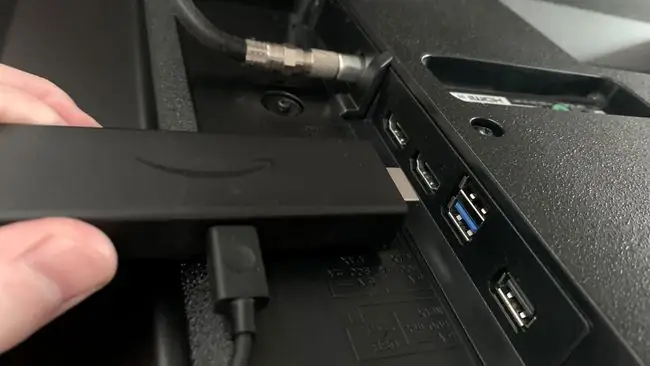
4K Amazon Fire TV Stick modeli rade s televizorima koji nisu 4K, ali će njihova razlučivost biti smanjena na 1080p HD.
Osim na televizore, Amazon Fire TV Sticks možete povezati s računalnim monitorima i filmskim projektorima. Ako imaju HDMI ulaz, također je moguće koristiti Fire Stick s konzolama za video igre i drugim uređajima, kao što je Xbox One.
Što mogu učiniti s Firestickom?
Amazon Fire TV Sticks u biti dodaju funkciju pametnog TV-a ne-pametnim TV-ima. Evo nekih stvari koje možete učiniti s Fire Stickom.
- Koristite aplikacije za strujanje kao što je YouTube na svom TV-u.
- Bežično emitirajte medije s drugog uređaja na svoj TV.
- Koristite kompatibilne Android aplikacije na svom TV-u.
- Koristite Alexa glasovne kontrole za upravljanje aplikacijama i reprodukcijom medija.
- Slušajte Spotify, Amazon Music i druge glazbene usluge.
- Igrajte video igrice na TV-u.
- Gledajte emitiranje kabelskih i redovnih TV kanala i sadržaj na zahtjev.
Amazon Fire TV Stickovi nisu ograničeni samo na jedan televizor. Kada putujete na odmor, također možete povezati svoj Fire Stick s televizorom u hotelskoj sobi ili ga koristiti s drugim televizorom kod kuće.
Možete li gledati normalnu TV na Amazon Firestick?
Moguće je gledati besplatne televizijske programe i kabelske TV kanale koji se plaćaju na Amazon Fire Sticku. Međutim, umjesto primanja podataka emitiranja putem antene, satelita ili fizičkog kabela, kanali se emitiraju putem interneta pomoću njihove službene aplikacije Fire Stick.
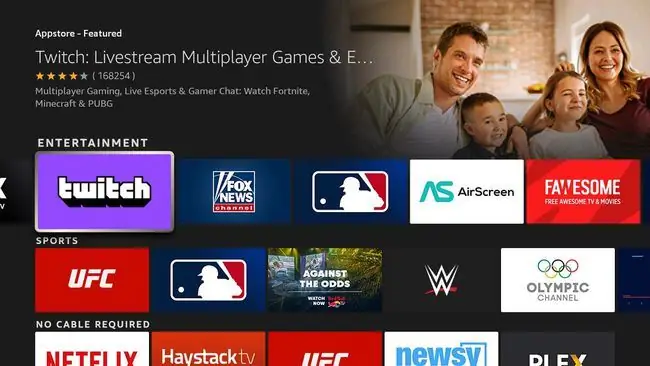
Mnogi lokalni TV kanali nude aplikacije koje možete preuzeti da biste gledali njihov prijenos uživo, a većina nudi i sadržaj koji možete gledati na zahtjev. Mnoge globalne TV postaje kao što su BBC, Al Jazeera i NHK World također nude svoje sadržaje putem svojih Fire Stick aplikacija.
Besplatni i kabelski kanali dostupni su na Fire TV Stick uređajima putem njihovih službenih aplikacija.
Ako imate pristup kabelskom kanalu kao dio plana vašeg kabelskog, mobilnog ili internetskog davatelja usluga, također možete vidjeti njihov sadržaj na svom Fire Sticku ako ima aplikaciju. Na primjer, ako vaš plan uključuje Hallmark Channel, možete preuzeti aplikaciju Hallmark Channel na svoj Fire Stick, prijaviti se sa svojim podacima o računu i gledati je.
Fire Sticks podržava značajku pod nazivom Single Sign-On. Kada se prijavite u aplikaciju kabelskog kanala s podacima svog pružatelja usluga, Fire Stick će vam pokazati sve ostale aplikacije kanala uključene u vaš plan.
Postoji li mjesečna naknada za Firestick?
Fire Sticks općenito je besplatan za korištenje nakon početne kupnje, iako su potrebne dodatne plaćene pretplate za pristup uslugama strujanja putem mnogih aplikacija.
Posjedovanje Amazon Fire TV Sticka ne daje vam besplatan pristup Amazon Prime Video streaming usluzi, za korištenje koje je potrebno aktivno članstvo u Amazon Prime.
Iako možete besplatno koristiti aplikacije kao što su YouTube, Spotify i nekoliko drugih, usluge kao što su Disney Plus, Netflix, Paramount Plus i aplikacije za kabelske kanale trebaju plaćeno članstvo za korištenje kao što biste to učinili da ste pristup njihovom sadržaju na pametnom telefonu ili računalu.
Koji su kanali besplatni uz Firestick?
Odabir kanala koji su dostupni za besplatno korištenje uvelike će ovisiti o tome kojeg davatelja usluga koristite, ako ga uopće koristite.
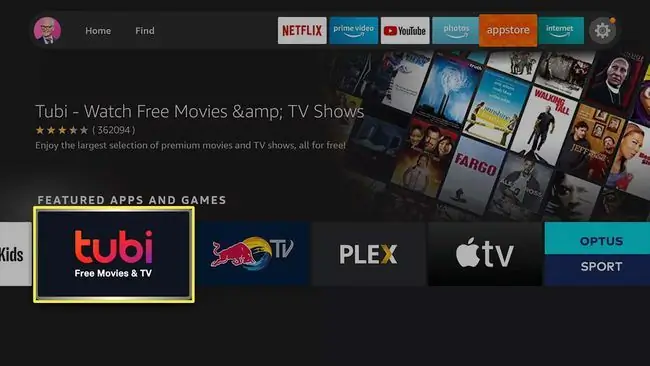
Na primjer, plan vašeg pružatelja internetskih usluga može uključivati besplatan pristup raznim kabelskim kanalima kao što su History Channel, Hallmark i Cartoon Network. U tom slučaju možete preuzeti te aplikacije na svoj Fire Stick, prijaviti se s podacima svog pružatelja usluga i pristupiti njihovom sadržaju bez plaćanja ikakvih dodatnih naknada.
Provjerite kod svog mobilnog, internetskog ili TV davatelja usluga da vidite imate li pristup kabelskim kanalima ili uslugama strujanja.
Ako trenutačno ne plaćate kabelski ili internetski paket koji uključuje pristup kanalima, još uvijek postoji mnogo besplatnih aplikacija koje možete koristiti. Evo nekoliko besplatnih aplikacija koje vrijedi isprobati. Svaku aplikaciju možete preuzeti na svoj Fire Stick.
- Aplikacije vaših lokalnih TV kanala
- Tubi
- Pucketanje
- Plex
- Pluton TV
- NHK World
- TED razgovori
- BBC iPlayer
- Al Jazeera
- Fox News
- Red Bull TV
- Vudu
- Crunchyroll
- YouTube
- Twitch
Mogu li igrati video igre na Amazon Fire Stick?
Amazon Fire TV Stick uređaji podržavaju razne videoigre koje možete preuzeti i igrati putem njihove ugrađene trgovine aplikacija, baš kao i obične aplikacije. Možete igrati Fire Stick videoigre sa standardnim Fire Stick daljinskim upravljačem ili spojiti bežični kontroler videoigara na streaming stick putem Bluetootha.
Kontroleri za Xbox i PlayStation konzole koji podržavaju bežično povezivanje mogu se spojiti na Fire Sticks.
Neke video igre koje vrijedi isprobati na svom Fire Sticku su Asph alt 8, Tetris, Pac-Man Championship Edition DX, Prince of Persia: The Shadow and the Flame i Sega Classics. Također možete emitirati igre na svoj Fire Stick s pametnog telefona, tableta ili računala kako biste ih igrali na TV-u.
FAQ
Kako mogu koristiti Amazon Fire Stick bez daljinskog?
Ako ste izgubili svoj fizički daljinski upravljač, možete koristiti pametni telefon kao Fire Stick daljinski. Preuzmite aplikaciju Fire Stick Remote > prijavite se na svoj Amazon račun > i unesite kod zahtjeva za povezivanje kako biste aplikaciju povezali s Fire Stickom. Koristite strelice i poznate prečace gumba u udaljenoj aplikaciji za pregledavanje i reprodukciju sadržaja.
Kako mogu koristiti daljinski upravljač Fire Stick za upravljanje televizorom?
Možete koristiti HDMI-CEC kontrolu uređaja kako biste koristili svoj Fire Stick daljinski upravljač za isključivanje i uključivanje TV-a i odmah prebacivanje na Fire Stick HDMI ulaz. Na TV-u idite na postavke uređaja i potražite značajku koja se zove CEC, HDMI-CEC, CEC Control ili kako god je proizvođač zove. Na svom Fire Sticku odaberite Settings > Display & Sounds > HDMI CEC Device Control >uključeno






