Ako postoji problem s Windows registrom, mogli biste vidjeti pogrešku poput sljedeće:
- Windows se nije mogao pokrenuti jer sljedeća datoteka nedostaje ili je oštećena:\WINNT\SYSTEM32\CONFIG\SYSTEM
- Zaustavi 0xc0000218 (0xe11a30e8, 0x00000000, 0x000000000, 0x00000000) UNKNOWN_HARD_ERROR
- Pogreška košnice sustava
Postoje i druge varijante pogrešaka registra, koje obično uključuju pojmove poput "CONFIG", "Stop 0xc0000218" ili "hive error." Koju god poruku o pogrešci vidite, koraci za popravak oštećenog registra u sustavu Windows 10 u osnovi su isti.
Što uzrokuje oštećenje Windows registra?
Greške u registru najvjerojatnije će se pojaviti kada se računalo gasi. Mogući uzroci pogrešaka registra sustava Windows uključuju:
- Kvarovi struje ili neočekivana gašenja
- Oštećene sistemske datoteke
- Virusi i drugi zlonamjerni softver
- Kvarovi hardvera
Windows registar sadrži konfiguracijske postavke za sav hardver i softver vašeg računala. Kad god instalirate nešto novo, njegove vrijednosti i ključevi pohranjuju se u registar. Možete pregledavati i uređivati unose registra u Windows uređivaču registra.
Oštećeni Windows registar može spriječiti ponovno pokretanje vašeg računala, gašenje ili uopće podizanje sustava. Ako vidite poruku o pogrešci registra, riješite je što je prije moguće kako biste izbjegli blokiranje uređaja.
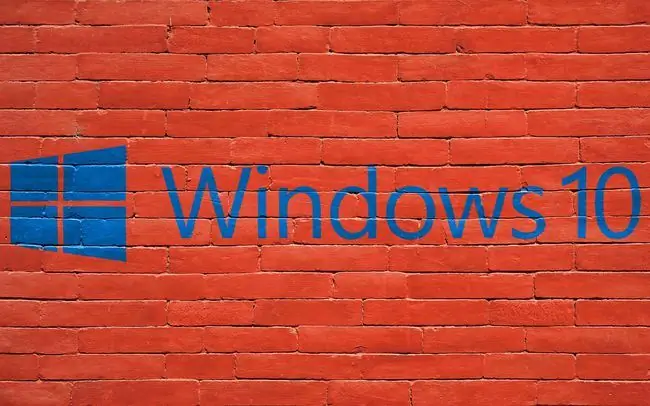
Kako mogu popraviti pogreške registra?
Evo popisa stvari koje možete pokušati popraviti svoj Windows registar, od najjednostavnijih za koje je najvjerojatnije da će raditi do naprednijih popravka.
- Pokrenite Windows alat za provjeru pogrešaka. Ovaj alat skenira vaš tvrdi disk u potrazi za lošim sektorima i automatski ih popravlja kada je to moguće.
- Pokrenite naredbu SFC /scannow. Unesite ovu naredbu u naredbeni redak kako biste skenirali oštećene datoteke sustava Windows i popravili ih.
- Koristite program za čišćenje registra. Ove vrste programa mogu riješiti probleme registra koje ugrađeni Windows alati ne mogu.
-
Završite sve procese prije gašenja. Neki pokrenuti procesi mogu uzrokovati sukobe kada se vaše računalo gasi, stoga prvo zatvorite sve pokrenute programe i procese ako se računalo ne želi isključiti ili ponovno pokrenuti.
- Obrnuto overklokiranje. Ako ste overclockirali CPU kako biste poboljšali performanse računala, to bi moglo uzrokovati probleme tijekom gašenja.
- Pregledajte Windows 10 Preglednik događaja. Ako vidite događaj ID 9, 11 ili 15 u zapisnicima događaja sustava, možda imate veliki hardverski problem koji trebate riješiti.
- Vratite svoje računalo u prethodno stanje. Ako ste postavili točku vraćanja sustava, vratite se na vrijeme prije početka pogreške.
- Ažurirajte Windows BIOS. Osnovni ulazno/izlazni sustav (BIOS) vašeg računala neophodan je za ispravno pokretanje sustava Windows. Obično se ažurira automatski, ali ćete ga možda morati ažurirati ručno ako su neke važne datoteke oštećene.
-
Resetirajte svoje Windows 10 PC. Ako nijedan od gornjih koraka ne uspije i vaš operativni sustav nije moguće popraviti, upotrijebite značajku Rest This PC za ponovnu instalaciju Windowsa. Imate opciju Osvježite svoje računalo, što će zadržati vaše datoteke (fotografije, glazbu itd.), ili Resetirajte svoje računalo, što će vratite svoje računalo na tvorničke postavke.
Kako da vratim registar u sustavu Windows 10?
Ako ste prethodno izradili sigurnosnu kopiju svog Windows registra, moguće ga je u potpunosti vratiti. Datoteka sigurnosne kopije vašeg registra završava datotečnim nastavkom REG. Samo ga otvorite da započnete proces.
Izrada sigurnosne kopije Registra je vrlo preporučljiva, tako da ne izgubite sve svoje datoteke u slučaju pogreške Registra.
Kako da popravim oštećeni Windows 10?
Registar nije jedina stvar koja se može oštetiti na vašem računalu. Mnogi od gornjih koraka uspjet će za popravak bilo koje oštećene datoteke. Ako imate problema s određenom datotekom, pokušajte promijeniti format datoteke ili upotrijebite softver za popravak datoteke. Ako imate problema s cijelim operativnim sustavom, najbolje je da osvježite ili ponovno instalirate Windows.
FAQ
Kako doći do registra sustava Windows 10?
Upišite " Reg" u Windows 10 traku za pretraživanje, a zatim odaberite aplikaciju Registry Editor.
Kako napraviti sigurnosnu kopiju registra sustava Windows 10?
Otvorite uređivač registra i odaberite Računalo da biste ga označili. Zatim idite na File > Export. Datoteci dodijelite naziv, odaberite lokaciju i odaberite Spremi.






