Što treba znati
- Datoteka > Otvori > Oporavak nespremljenih prezentacija.
- Ili: Datoteka > Informacije > Upravljanje prezentacijama > Oporavak Nespremljene prezentacije.
- Provjerite koš za smeće i mape za automatsko sigurnosno kopiranje za izbrisane prezentacije ili upotrijebite softver za oporavak.
Ovaj članak objašnjava kako vratiti nespremljeni PowerPoint. Ove se upute odnose na PowerPoint 2019, 2016, 2013 i Microsoft Office 365.
Kako mogu oporaviti PowerPoint koji nije spremljen?
Postoji nekoliko načina za oporavak nespremljenog PowerPointa. Ako jedna metoda ne radi, trebali biste isprobati druge opcije navedene u nastavku.
PowerPoint ima značajku pod nazivom AutoRecover koja povremeno pohranjuje podatke iz vaših prezentacija. U novijim verzijama PowerPointa možete pristupiti AutoRecover datotekama iz PowerPointa:
-
Idite na karticu Datoteka.

Image -
Odaberi Otvori.

Image -
Odaberite Oporavak nespremljenih prezentacija na dnu popisa nedavnih datoteka.

Image - Odaberite svoju prezentaciju da je otvorite. Ako ga ne vidite, prijeđite na sljedeći odjeljak da isprobate drugu metodu.
Alternativni način oporavka nespremljenog PowerPointa
Ovisno o vašoj verziji PowerPointa, koraci za oporavak nespremljenih prezentacija mogu biti drugačiji:
-
Idite na karticu Datoteka.

Image -
Odaberi Informacije.

Image -
Odaberi Upravljanje prezentacijama > Oporavak nespremljenih prezentacija.

Image - Odaberite svoju prezentaciju da je otvorite.
Ako ne vidite opciju Oporavak nespremljenih prezentacija u programu PowerPoint, možda ćete pronaći svoju prezentaciju u sljedećoj mapi u sustavu Windows:
C:\Users\ User \AppData\Roaming\Microsoft\PowerPoint
Na Macu možete pronaći podatke automatskog oporavka u ovoj mapi:
-
Korisnici/ Korisnik /Library/Containers/com. Microsoft. Powerpoint/Data/Library/Preferences/AutoRecovery
Kopirajte i zalijepite gornji put datoteke u File Explorer ili Finder adresnu traku; zatim pritisnite Enter za otvaranje mape. Zamijenite korisnika svojim Windows ili Mac korisničkim imenom.
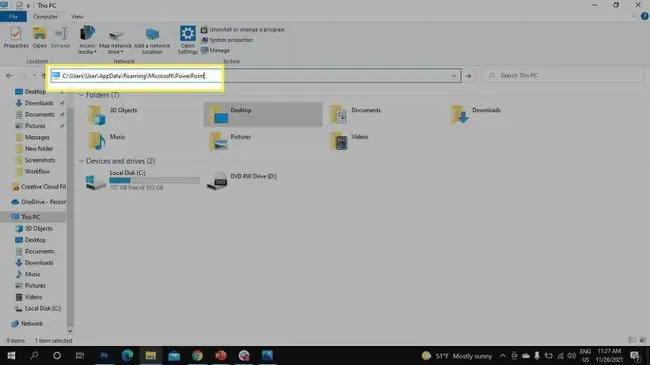
Ako i dalje ne vidite svoju datoteku, pokušajte pogledati u sljedećoj mapi u sustavu Windows:
C:\Users\ User \AppData\Local\Temp
Alternativno, pritisnite Windows tipku+ R za prikaz naredbe Run i unesite %temp%u odzivniku Pokreni za otvaranje mape Temp. Da biste pronašli svoju prezentaciju, potražite ppt datoteke.
Kako mogu vratiti svoju izbrisanu PowerPoint prezentaciju?
Ako ste prethodno spremili prezentaciju i ona je izbrisana, postoji nekoliko stvari koje možete pokušati oporaviti svoj PowerPoint.
Prvo provjerite Windows koš za smeće ili mapu Mac Trash. Ovisno o tome koliko je davno korisnik to izbrisao, možda ćete moći vratiti datoteke iz koša za smeće ili oporaviti datoteke iz smeća na Macu. Ako bude uspješna, datoteka bi se trebala vratiti u izvornu mapu.
Ako koristite softver za automatsko sigurnosno kopiranje, provjerite mape za sigurnosno kopiranje. Svoju datoteku možete vratiti i pomoću softvera za oporavak kao što je Recuva ili Disk Drill.
Omogući PowerPoint automatsko spremanje
PowerPoint uključuje značajku automatskog spremanja koja stvara sigurnosnu kopiju vašeg rada svakih nekoliko sekundi. Odaberite preklopni prekidač AutoSave u gornjem lijevom kutu vaše prezentacije da biste ga uključili On ili idite na File > Opcije > Spremi i potvrdite okvir AutoSave.
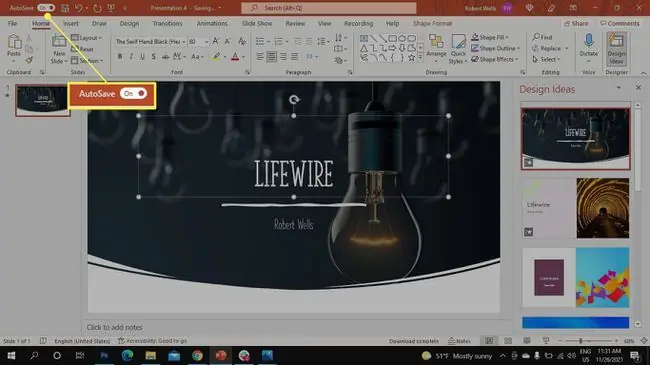
FAQ
Kako mogu oporaviti nespremljen Word dokument?
Za oporavak nespremljenog Word dokumenta idite na File > Manage Documents > Recover Unsaved DocumentsAko vidite dokument na popisu, odaberite ga. Ili potražite sigurnosnu kopiju datoteke tako da odete na File > Open > Browse Također možete koristite Windows Explorer za traženje oporavljenih ili privremenih datoteka.
Kako mogu oporaviti nespremljenu Excel datoteku?
Za oporavak nespremljene Excel datoteke, ako imate omogućeno automatsko spremanje, pogledajte Document Recovery sučelje kada pokrenete Excel. U odjeljku pod nazivom Dostupne datoteke, vidjet ćete sve svoje automatski spremljene radne knjige i datoteke dokumenata. Za oporavak datoteke odaberite strelicu pored detalja datoteke i odaberite Otvori
Kako mogu oporaviti nespremljenu datoteku Notepada?
Za oporavak obrisane ili nespremljene Notepad datoteke, idite na Windows 10 funkciju pretraživanja, upišite %AppData% i pritisnite Enter. Otvorit će se mapa Roaming. Potražite datoteke koje završavaju na .txt kako biste pronašli svoju nespremljenu datoteku Notepada.






