Naredba sfc je naredba naredbenog retka koja se može koristiti za provjeru i zamjenu važnih datoteka sustava Windows. Mnogi koraci za rješavanje problema savjetuju upotrebu naredbe sfc.
System File Checker je vrlo koristan alat za korištenje kada sumnjate na probleme sa zaštićenim Windows datotekama, poput mnogih DLL datoteka.
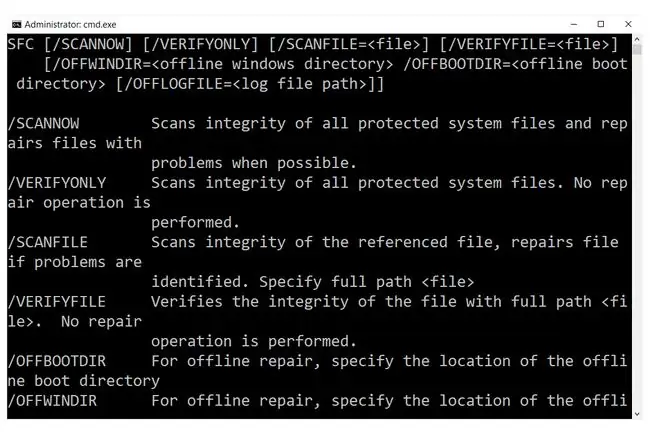
Dostupnost naredbe Sfc
Naredba sfc dostupna je iz naredbenog retka u većini Windows operativnih sustava, uključujući Windows 11, Windows 10, Windows 8, Windows 7, Windows Vista, Windows XP i Windows 2000.
System File Checker dio je Windows Resource Protection od Windows Viste, a ponekad se naziva i Windows Resource Checker u tim operativnim sustavima.
U sustavima Windows XP i Windows 2000, ovaj je alat dio Windows zaštite datoteka.
Ova se naredba može pokrenuti samo iz naredbenog retka kada se otvori kao administrator. Pogledajte Kako otvoriti povišeni naredbeni redak za informacije o tome.
Dostupnost prekidača sfc naredbi može se donekle razlikovati od operativnog sustava do operativnog sustava.
Sintaksa naredbe Sfc
Njegov osnovni oblik, ovo je sintaksa potrebna za izvođenje opcija System File Checker:
sfc opcije [=cijeli put datoteke]
Ili, točnije, ovako izgleda s opcijama:
sfc [ /scannow] [ /verifyonly] [ /scanfile= datoteka] [ /verifyfile= datoteka] [ /offbootdir= pokretanje] [ /offwindir= pobjeda] [ /?]
| Opcije naredbe Sfc | |
|---|---|
| Stavka | Opis |
| /scannow | Ova opcija upućuje sfc da skenira sve zaštićene datoteke operativnog sustava i po potrebi ih popravi. |
| /verifyonly | Ova opcija sfc naredbe je ista kao /scannow ali bez popravka. |
| /scanfile=datoteka | Ova sfc opcija je ista kao /scannow ali skeniranje i popravak je samo za navedenu datoteku. |
| /offbootdir=boot | Koristi se s /offwindir, ova sfc opcija se koristi za definiranje direktorija za pokretanje (boot) kada se koristi sfc izvan Windowsa. |
| /offwindir=pobjeda | Ova sfc opcija se koristi s /offbootdir za definiranje Windows direktorija (win) kada se koristi sfc offline. |
| /? | Koristite prekidač za pomoć s naredbom sfc za prikaz detaljne pomoći o nekoliko opcija naredbe. |
Možete spremiti izlaz sfc naredbe u datoteku pomoću operatora preusmjeravanja. Pogledajte Kako preusmjeriti izlaz naredbe u datoteku za upute - Command Prompt Tricks sadrži još ovakvih savjeta.
Primjeri naredbi Sfc
Evo nekoliko primjera različitih načina na koje možete koristiti ovu naredbu:
Skeniraj i zamijeni sve oštećene datoteke
sfc /scannow
U gornjem primjeru, uslužni program System File Checker koristi se za skeniranje i zatim automatsku zamjenu svih oštećenih ili nedostajućih sistemskih datoteka. Opcija /scannow je najčešće korišteni prekidač za naredbu sfc.
Pogledajte Kako koristiti SFC /Scannow za popravak zaštićenih datoteka operativnog sustava Windows za više informacija o korištenju naredbe na ovaj način.
Popravak određene datoteke
sfc /scanfile=c:\windows\system32\ieframe.dll
Gornja naredba sfc koristi se za skeniranje ieframe.dll i zatim popravak ako se pronađe problem.
Skenirajte drugu Windows instalaciju
sfc /scannow /offbootdir=c:\ /offwindir=c:\windows
U sljedećem primjeru, zaštićene Windows datoteke se skeniraju i popravljaju ako je potrebno (/scannow), ali to se radi s drugom instalacijom Windowsa (/offwindir=c:\windows) na drugom pogonu (/offbootdir=c:).
Gornji primjer je kako biste koristili naredbu sfc iz naredbenog retka u opcijama oporavka sustava ili iz druge instalacije sustava Windows na istom računalu.
Skeniraj sve, ali ne popravljaj
sfc /verifyonly
Upotrebom naredbe sfc s opcijom /verifyonly, alat za provjeru sistemskih datoteka skenirat će sve zaštićene datoteke i prijaviti sve probleme, ali neće biti napravljene nikakve promjene.
Ovisno o tome kako je vaše računalo postavljeno, možda ćete trebati pristup izvornom Windows instalacijskom disku ili flash pogonu kako biste omogućili popravke datoteka.
Sfc povezane naredbe i više informacija
Naredba sfc često se koristi s drugim naredbama naredbenog retka, kao što je naredba za isključivanje kako biste mogli ponovno pokrenuti računalo nakon pokretanja alata za provjeru sistemskih datoteka.
Ako Windows treba kopiju datoteke kojom će zamijeniti oštećenu, dobit će je iz C:\Windows\WinSxS\Backup\. Ako je taj izvor ugrožen, Windows će pristupiti internetu kako bi preuzeo ispravne datoteke s Microsoftove web stranice.
Pogledajte Microsoftov članak o alatu za provjeru sistemskih datoteka za više informacija koje bi vam mogle biti korisne.






