Što treba znati
- Unesite IP adresu vašeg usmjerivača u web preglednik, zatim unesite korisničko ime i lozinku za pristup administratorskoj konzoli.
- Neki usmjerivači imaju mobilnu aplikaciju koju možete preuzeti za pristup mrežnim postavkama.
- Prijavite se na svoj usmjerivač kako biste preimenovali mrežu, promijenili lozinke, poboljšali sigurnost svoje mreže i upravljali povezanim uređajima.
Ovaj članak objašnjava kako otvoriti postavke usmjerivača na Windows 11 i Windows 10. Upute se općenito primjenjuju na sve marke i modele usmjerivača, uključujući modemske kombinacije usmjerivača.
Kako mogu pristupiti postavkama svog usmjerivača?
Da biste pristupili administratorskoj stranici vašeg usmjerivača i promijenili postavke, slijedite ove korake:
Neki usmjerivači, kao što je Google Wifi, koriste mobilnu aplikaciju za pristup usmjerivaču.
- Pronađite IP adresu svog usmjerivača. Uobičajene zadane IP adrese pristupnika uključuju 192.168.1.1, 192.168.0.1 i 192.168.1.100.
-
Pronađite korisničko ime i lozinku svog usmjerivača. Ove podatke obično možete pronaći na dnu rutera. Ako ga ne vidite, potražite ga na web stranici proizvođača.
Korisničko ime i lozinka usmjerivača nisu isti kao naziv mreže (SSID) i Wi-Fi ključ.
-
Otvorite web preglednik i unesite IP adresu svog usmjerivača u adresnu traku.

Image -
Unesite korisničko ime i lozinku za svoj usmjerivač. Tada ćete biti prijavljeni u administratorsko sučelje vašeg usmjerivača.

Image
Upravljanje postavkama vašeg usmjerivača
Postavke za vašu kućnu bežičnu mrežu spremljene su na vašem usmjerivaču. Iz administratorskog sučelja vašeg usmjerivača možete:
- Preimenujte svoju mrežu
- Promijenite lozinku za Wi-Fi
- Promijenite administratorsku lozinku rutera
- Postavite mrežu za goste
- Poboljšajte sigurnost svog usmjerivača
- Blokiraj web stranice na svojoj mreži
- Upravljanje uređajima povezanim na vašu mrežu
Na nekim usmjerivačima možete omogućiti udaljenu administraciju kako biste mogli upravljati postavkama usmjerivača kada ste spojeni na drugu mrežu. Provjerite priručnik koji ste dobili s usmjerivačem ili potražite konkretne upute u dokumentaciji na web-mjestu proizvođača.
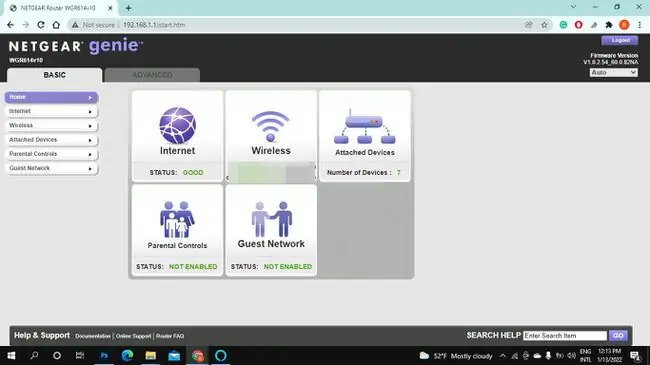
Zašto ne mogu pristupiti administratorskoj stranici svog usmjerivača?
Ako dobijete poruku o pogrešci kada pokušavate pristupiti svom usmjerivaču, provjerite jeste li spojeni na ispravnu mrežu i još jednom provjerite vjerodajnice za prijavu. Ako je administratorska lozinka ili korisničko ime promijenjeno, a vi to ne znate, vratite svoj usmjerivač na tvorničke postavke.
Ako i dalje imate problema, ponovno pokrenite usmjerivač i modem, a zatim pokušajte ponovno. Ako imate postavljen vatrozid treće strane, možda ćete ga morati privremeno onemogućiti.
FAQ
Kako mogu otvoriti postavke Comcast usmjerivača?
Za pristup postavkama vašeg Comcast Xfinity usmjerivača, provjerite jeste li spojeni na svoju Xfinity mrežu. Zatim u web-preglednik unesite 10.0.0.1; vidjet ćete ekran za prijavu. Unesite svoje korisničko ime i lozinku i moći ćete pristupiti postavkama svog usmjerivača.
Kako mogu promijeniti sigurnosne postavke svog usmjerivača?
Kada ste prijavljeni na administratorsku ploču svog usmjerivača, idite na odjeljak Bežična sigurnost ili Bežična mreža i potražiteKonfiguracija bežične mreže opcija. Odaberite opciju WPA ili WPA 2 . Još jedan način da povećate sigurnost vašeg usmjerivača je da uključite ugrađeni vatrozid bežičnog usmjerivača.
Kako mogu vratiti svoj ruter na tvorničke postavke?
Različiti usmjerivači mogu imati vlastite postupke resetiranja. Općenito, za resetiranje usmjerivača na tvorničke postavke, uključite ga i pronađite gumb Reset na stražnjoj ili donjoj strani. Upotrijebite spajalicu ili sličan šiljasti predmet i držite pritisnut gumb Reset 30 sekundi.






