Što treba znati
- Otvori Postavke > Općenito > Tipkovnica. Pomaknite klizač pored Auto-Correction na uključeno ili isključeno mjesto.
- Provjera pravopisa označava nepoznate riječi kada je automatsko ispravljanje isključeno. Nudi prijedloge koje korisnik može prihvatiti ili ne.
- Glasovni diktat zaobilazi tipkanje, ali zadržava automatsko ispravljanje i provjeru pravopisa aktivnima.
Ovaj članak objašnjava kako uključiti i isključiti automatsko ispravljanje na iPhoneu i iPadu. Sadrži informacije o opciji Provjera pravopisa i druge savjete za tipkovnicu. Ove se informacije odnose na iPhone i iPad s iOS 15 do iOS 10 i iPadOS 15 do iPadOS 13.
Kako uključiti ili isključiti automatsko ispravljanje
Automatsko ispravljanje je korisna značajka, ali možda ne želite da bude stalno uključeno. Uz sve dobro što može učiniti i vrijeme koje štedi, pogreške automatskog ispravljanja mogu biti neugodne, frustrirajuće ili nenamjerno smiješne. Evo kako isključiti značajku ako radije vjerujete svojim vještinama tipkanja na iPadu ili iPhoneu.
Uključite ili isključite automatsko ispravljanje u aplikaciji Postavke.
-
Na Home zaslonu dodirnite Settings aplikaciju.

Image -
Dodirnite Općenito.

Image -
Dodirnite Tipkovnica.

Image -
Dodirnite preklopni prekidač Automatsko ispravljanje da biste ga uključili ili isključili.

Image - Ako je automatsko ispravljanje isključeno, vaš iPhone ili iPad prestat će automatski mijenjati pravopis riječi za koje smatra da su pogrešno unesene.
Kako automatski ispraviti s isključenim automatskim ispravljanjem
Opcija Provjeri pravopis traži nepoznate riječi i načine pisanja. Ipak, daje vam kontrolu hoće li ih iPad promijeniti. Dok tipkate, iOS i iPadOS označavaju sve riječi za koje sumnjaju crvenom, točkastom podcrtanom crtom.
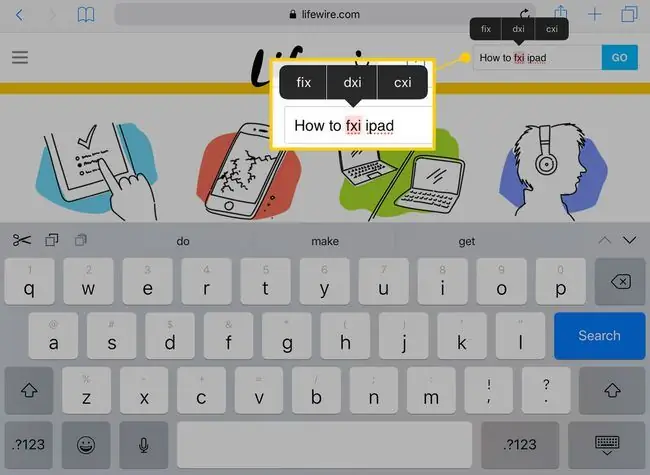
Kada je riječ označena na ovaj način, dodirnite je. Gore se pojavljuje izbornik s tri opcije. Dodirnite ispravnu ili ponovno upišite riječ dok ne bude točna.
Provjera pravopisa automatski odabire riječ, tako da ono što upišete zamjenjuje označeni tekst.
Predviđanje predlaže riječi dok upisujete. Kada upisujete dugu riječ, pazite na predviđanja na vrhu tipkovnice. Za korištenje jednog od prijedloga dodirnite za dovršetak riječi.
Još nekoliko savjeta za tipkovnicu za vaš iPhone i iPad
Za pristup virtualnom trackpadu na iPadu, držite dva prsta na tipkovnici. Ovom gestom tipke postaju prazne, a zatim možete pomicati kursor prstima.
Ako vaš iPhone podržava 3D Touch, pritisnite jedan prst na tipkovnici da aktivirate virtualni trackpad.
Brojevi i posebni znakovi pojavljuju se iznad nekih slova na tipkovnici na iPadu. Za aktiviranje ovih alternativnih brojeva i znakova dodirnite i držite tipku. Zatim klizite prstom prema gore i odaberite.
Glasovni diktat u potpunosti zaobilazi tipkanje, ali i dalje zadržava dostupne opcije automatskog ispravljanja i provjere pravopisa. Dodirnite microphone tipku pored razmaknice i govorite da biste napisali poruku. Za umetanje zareza ili točke dok diktirate, recite "zarez" ili "točka."






