Ako je ekran vašeg iPhonea potpuno bijel i ne prikazuje nikakve ikone ili aplikacije, možda se suočavate sa zloglasnim bijelim ekranom iPhonea, poznatim kao iPhone bijeli ekran smrti. Zbog tog imena zvuči zastrašujuće, ali u većini slučajeva nije tako loše kako zvuči. Vaš iPhone neće eksplodirati ili tako nešto.
Bijeli ekran smrti za iPhone rijetko opravdava svoje ime. Koraci objašnjeni u ovom članku često to mogu popraviti (a mogu popraviti i iPad ili iPod touch. Više informacija potražite na kraju članka).
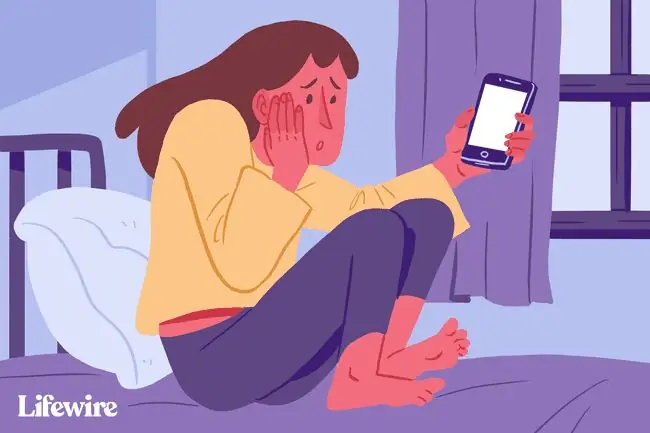
Iako su savjeti i upute u ovom članku napisani pomoću iOS-a 12, oni se odnose na sve novije verzije iPhone i iOS operativnog sustava, uključujući (ali ne ograničavajući se na) iOS 11 i iOS 12.
Uzroci bijelog ekrana iPhonea
Bijeli ekran iPhonea može biti uzrokovan brojnim stvarima, ali dva najčešća krivca su:
- Neuspješno ažuriranje softvera ili bjekstvo iz zatvora - Kada pokušate ažurirati operativni sustav iPhonea i ažuriranje ne uspije, ponekad ćete vidjeti bijeli ekran. Ovo je čak i češće kada pokušate napraviti jailbreak svoj iPhone i jailbreak ne uspije.
- Hardverski problem - Ako softver nije krivac, drugi najčešći uzrok bijelog ekrana je olabavljenje ili pucanje kabela koji povezuje matičnu ploču iPhonea sa zaslonom. U nekim slučajevima to je jednostavno rezultat kvara hardvera tijekom vremena. U drugima se konektor olabavi nakon što je telefon prečesto ispušten.
Što god da je uzrok iPhone Bijelog ekrana smrti na vašem telefonu, pokušajte to riješiti ovim koracima.
Isprobajte prvi dodir s tri prsta
Ovo u većini slučajeva neće riješiti problem, ali postoji mala vjerojatnost da uopće nemate Bijeli ekran smrti. Umjesto toga, možda ste slučajno uključili povećanje zaslona. Ako je tako, možda ćete biti super zumirani na nešto bijelo, što će izgledati kao bijeli ekran. U tom slučaju vam normalni dodiri neće pomoći.
Da biste popravili povećanje, držite tri prsta zajedno i zatim njima dvaput dodirnite zaslon. Ako se vaš zaslon poveća, to će ga vratiti u normalni prikaz. Isključite povećanje u Settings > General > Accessibility > Zoom> Isključeno
Hard Reset the iPhone
Često je najbolji korak za rješavanje problema s iPhoneom ponovno pokretanje iPhonea. U ovom slučaju, potrebno vam je malo snažnije ponovno pokretanje koje se zove hard reset. Ovo je poput ponovnog pokretanja, ali ne zahtijeva da možete vidjeti ili dodirnuti bilo što na zaslonu - što je ključno ako imate bijeli zaslon koji ne reagira na dodir. Također briše više memorije iPhonea (ne brinite, nećete izgubiti podatke).
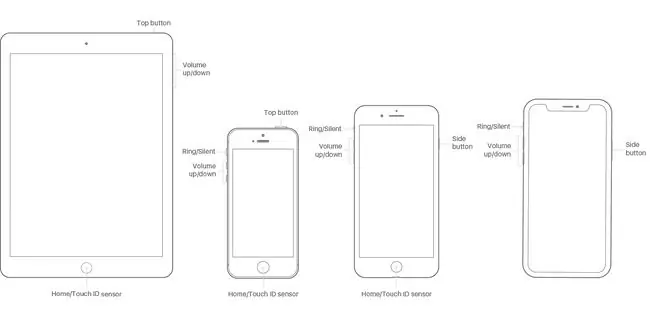
Da izvršite hard reset na bilo kojem modelu iPhonea od originalnog do iPhone 7:
- Istovremeno držite pritisnutu tipku Home i sleep/wake tipku (na iPhoneu 7 držite stišavanje glasnoćei sleep/wake gumbi umjesto njih).
- Držite dok zaslon ne zatreperi i ne pojavi se Apple logo.
- Pustite gumbe i pustite iPhone da se pokrene kao i obično.
Budući da iPhone 8 ima drugačiju tehnologiju u svojoj tipki Home i budući da iPhone X, XS i XR uopće nemaju tipku Home, postupak hard resetiranja je malo drugačiji. Na tim modelima:
- Pritisnite gumb za pojačavanje glasnoće i pustite ga.
- Pritisnite gumb za smanjivanje glasnoće i pustite ga.
-
Držite pritisnut gumb sleep/wake (aka Side) dok se telefon ponovno ne pokrene. Kada se pojavi Apple logo, otpustite gumb.
Držite tipku Home + pojačaj glasnoću + uključivanje
Ako hard reset nije pomogao, postoji još jedna kombinacija gumba koja radi mnogim ljudima:
- Držite pritisnutu tipku Home, gumb za pojačavanje glasnoće i power (spavanje/buđenje) gumb sve odjednom.
- Može potrajati, ali držite dok se zaslon ne isključi.
- Nastavite držati te gumbe dok se ne pojavi Apple logo.
- Kada se pojavi Apple logo, možete pustiti gumbe i pustiti iPhone da se pokrene kao i obično.
Očito ovo radi samo s modelima iPhonea koji imaju gumb Home. Vjerojatno ne radi s iPhone 8, X, XS i XR i možda neće raditi s 7. Još nema informacija postoji li ekvivalent ovoj opciji na tim modelima.
Isprobajte način oporavka i vraćanje iz sigurnosne kopije
Ako nijedna od ovih opcija nije uspjela, vaš sljedeći korak je da pokušate staviti iPhone u Recovery Mode. Recovery Mode moćan je alat za rješavanje problema sa softverom koje možda imate. Omogućit će vam ponovnu instalaciju iOS-a i vraćanje podataka iz sigurnosne kopije na iPhone. Da biste ga koristili, trebat će vam računalo s instaliranim iTunesom, a zatim slijedite ove korake:
- Isključite svoj iPhone, ako je moguće.
- Utaknite kabel za sinkronizaciju u iPhone, ali ne u računalo.
-
Što ćete sljedeće učiniti ovisi o modelu vašeg iPhonea:
- iPhone XR, XS, X i 8 - Držite bočnu tipku dok priključujete kabel za sinkronizaciju u računalo.
- iPhone 7 serija - Pritisnite i držite stišavanje dok spajate telefon na računalo.
- iPhone 6S i stariji - Pritisnite i držite tipku Home i spojite kabel na računalo.
- Držite bilo koju tipku koju držite dok se ne pojavi zaslon Recovery Mode (ikona iTunes s kabelom usmjerenim prema njoj i tekstom Povežite se s iTunes).
- Ako zaslon iz bijelog postane crn, vi ste u načinu rada za oporavak. U ovom trenutku možete koristiti upute na zaslonu u iTunesu za vratiti vaš iPhone iz sigurnosne kopije ili ažurirati operativni sustav.
- Vratite telefon iz sigurnosne kopije.
U nekim slučajevima možete naići na problem prilikom obnavljanja iPhonea koji vas sprječava da dovršite proces. Na primjer, možete dobiti pogrešku 4013 iPhone.
Ulazak i izlaz iz načina oporavka iPhonea
Isprobajte DFU način
Način ažuriranja firmvera uređaja (DFU) još je moćniji od načina oporavka. Omogućuje vam da uključite iPhone, ali ga sprječava da pokrene operativni sustav, tako da možete mijenjati sam operativni sustav. Ovo je složenije i varljivije, ali vrijedi pokušati ako ništa drugo ne upali. Za postavljanje telefona u DFU način rada:
- Povežite svoj iPhone s računalom i pokrenite iTunes.
- Isključi telefon.
-
Što ćete sljedeće učiniti ovisi o modelu vašeg iPhonea:
- iPhone 7 i noviji - istovremeno držite bočnu tipku i tipku za smanjivanje glasnoće.
- iPhone 6S i stariji - Držite pritisnutim gumb za spavanje/napajanje i gumb Home u isto vrijeme.
- Držite gumbe 10 sekundi. Ako vidite Apple logo, držali ste ga predugo i trebali biste početi ispočetka.
- Nakon 10 sekundi otpustite tipku za spavanje/napajanje/bočnu tipku, ali nastavite držati drugu tipku.
- Ako je zaslon vašeg telefona crn, vi ste u DFU modu. Ako vidite iTunes logo, morate početi ispočetka.
- Slijedite upute na zaslonu u aplikaciji iTunes.
Donja crta
Ako ste isprobali sve ove korake i još uvijek imate problem, vjerojatno imate problem koji ne možete riješiti. Trebali biste kontaktirati Apple kako biste dogovorili sastanak u lokalnoj Apple Store radi podrške.
Popravljanje bijelog zaslona iPod Toucha ili iPada
Ovaj članak govori o popravljanju bijelog zaslona iPhonea, ali iPod touch i iPad mogu imati isti problem. Srećom, rješenja za iPad ili iPod touch White Screen su ista. Sva tri uređaja dijele mnoge iste hardverske komponente i pokreću isti operativni sustav, tako da sve što je spomenuto u ovom članku također može pomoći u popravljanju bijelih zaslona iPada ili iPod toucha.
FAQ
Zašto je zaslon mog iPhonea crno-bijeli?
Ako zaslon iPhonea postane crno-bijeli, postavka je vjerojatno promijenjena. Idite na Postavke > Pristupačnost > Veličina zaslona i teksta i osigurajte Filtri boja je isključen. U Accessibility idite na Zoom > dodirnite Zoom Filter i osigurajte Grayscalenije odabrano.
Kako da popravim zelenu liniju na zaslonu iPhonea?
Ako vidite okomitu zelenu liniju na zaslonu svog iPhonea, pokušajte ponovno pokrenuti uređaj i ažurirati ga na najnoviju verziju iOS-a. Možda ćete morati kontaktirati Appleovu podršku ako dođe do oštećenja vodom ili hardvera. Kao posljednje sredstvo, razmislite o vraćanju iPhonea na tvorničke postavke.
Kako da popravim crni ekran na iPhoneu?
Ako imate prazan zaslon iPhonea koji ostaje crn, ali možete reći da radi jer proizvodi zvukove, prvo provjerite je li uređaj napunjen. Ako se problem pojavi u određenoj aplikaciji, uklonite tu aplikaciju i ponovno pokrenite telefon. Također možete pokušati ponovno pokrenuti iPhone u način rada za oporavak.



![Kako popraviti ili zamijeniti Boot.ini u sustavu Windows XP [Jednostavno] Kako popraviti ili zamijeniti Boot.ini u sustavu Windows XP [Jednostavno]](https://i.technologyhumans.com/images/001/image-1092-j.webp)


