Što treba znati
- U programu Microsoft Word odaberite Insert tab > Symbol > More Symbols > odaberite naglasak > Umetni > Zatvori.
- Također možete dodati naglaske u Wordu pomoću tipkovničkih prečaca.
- Na Macu držite pritisnutu tipku za slovo koje želite staviti s naglaskom. Pojavit će se mali prozor. Odaberite odgovarajući broj.
Ovaj članak objašnjava kako dodati naglaske u programu Microsoft Word pomoću trake izbornika ili tipkovničkih prečaca. Također pokriva kako dodati naglaske ako koristite Mac.
Kako dodati naglaske u Word pomoću trake izbornika
Lako je dodati naglaske u Wordu pomoću trake izbornika. Evo kako to učiniti u programu Word 2016, koji dolazi s pretplatom na Microsoft 365. Ako imate stariju verziju Worda, i to je u redu; postupak je sličan za Word 2013, Word 2010 i Word 2007.
Ako koristite neobičan font u Wordu, možda nećete moći dodati naglasak pomoću tog određenog fonta. U tom slučaju najbolje je prebaciti se na jedan od standardnih fontova.
- Otvori Microsoft Word.
- Odaberite karticu Insert na traci izbornika.
- Odaberite opciju Simbol, koju ćete pronaći na desnoj strani zaslona pored simbola Omega (Ω).
- Pojavit će se padajući izbornik. Odaberite Više simbola.
-
Otvorit će se dijaloški okvir Simboli. Ako trebate jedan od uobičajenih naglasaka, trebali biste ga vidjeti dok se pomičete prema dolje na popisu slova.
Ako odmah ne vidite naglasak koji želite, provjerite gledate li karticu Simboli i Font ispust -donji izbornik postavljen je na Normalni tekst.
-
Odaberite naglasak koji želite, odaberite gumb Umetni, zatim odaberite Zatvori.
Za pristup još većoj biblioteci naglasaka odaberite Latin Extended-A u padajućem izborniku Podskup na desnoj strani vašeg zaslona.
- Gotovi ste!
Kako dodati naglaske u Word pomoću tipkovničkih prečaca
Naravno, korištenje izbornika nije jedini način za dodavanje naglasaka u Wordu. Neki ljudi više vole praktičnost praktičnog tipkovničkog prečaca. Evo kako staviti naglasak preko slova pomoću prečaca na tipkovnici.
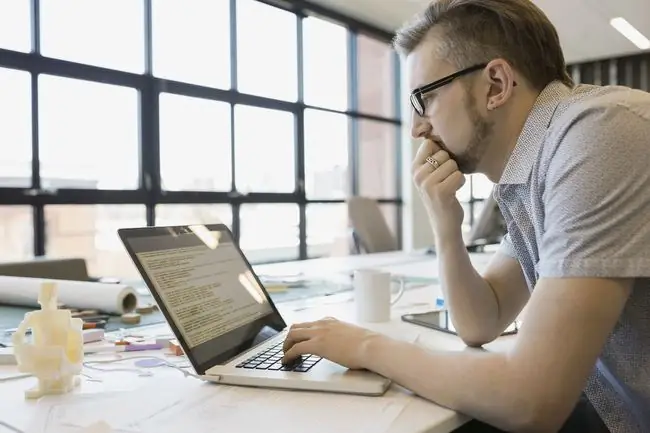
Microsoft Word vam omogućuje korištenje tipkovničkih prečaca za stvaranje naglasaka dok tipkate, što je često puno brže od kopanja po izborniku.
- Ako trebate pozvati znak "á" s akutnim naglaskom, na primjer, sve što trebate učiniti je pritisnuti Ctrl+' (apostrof), podići prste s tipki, zatim brzo pritisnite tipku A. Možete učiniti istu stvar za stvaranje "ù, " također; pritisnite Ctrl+' (apostrof), otpustite prste, zatim brzo pritisnite tipku U.
- Da biste ga okrenuli i stvorili naglasak na znaku, recimo za slovo "é, " sve što trebate učiniti je pritisnuti Ctrl+`(naglasak) isti postupak se može ponoviti za bilo koje slovo koje vam je potrebno. Za dodavanje naglaska velikom slovu samo omogućite caps lock na tipkovnici prije korištenja prečaca.
Kada steknete smisao za ovo, shvatit ćete da ovi prečaci slijede obrazac i možete ih jednostavno prilagoditi u hodu kako biste stvorili naglasak koji želite. Microsoft ima praktičnu tablicu koja prikazuje neke od najčešće korištenih tipkovničkih prečaca.
Ovi tipkovnički prečaci najbolji su za korisnike Windowsa. Ako ste na Macu, postoji još jednostavniji način da to učinite.
Kako dodati naglaske u Word na Macu
Ako koristite Mac, imate vrlo jednostavnu opciju za stvaranje naglasaka pomoću tipkovnice.
- Držite tipku za slovo za koje želite da imate naglasak. Na primjer, pritisnite i držite slovo e ako na njega želite staviti akutni naglasak, kao u riječi "café."
-
Iznad teksta koji upisujete pojavit će se mali prozor. Primijetit ćete da svaki naglasak ima broj.

Image - Odaberite broj koji odgovara naglasku koji želite i on će biti umetnut u vaš tekst.
Sada kada znate kako dodati naglaske u Wordu, bit ćete izuzetno talentirani da ih uključite kad god poželite.






