Što treba znati
- Windows: Otvori u Fotografije > desnim klikom > Postavi kao > Pozadina.
- Mac & Linux: Otvorite u pregledniku datoteka > desni klik > Postavi sliku radne površine/Postavi kao pozadinu.
- Mobile: Postavke > Pozadina (iOS); Postavke > Pozadina i stil (Android).
Ovaj članak objašnjava kako promijeniti pozadinu radne površine na različitim operativnim sustavima, uključujući Windows, Mac, Linux, iOS i Android.
Kako postaviti pozadinu Windows radne površine
Promjena pozadine Windows radne površine je jednostavna. Postoje dvije metode, ovisno o tome je li slika trenutno otvorena.
Kada je fotografija otvorena, desnom tipkom miša kliknite ili je dodirnite i držite, a zatim odaberite Postavi kao > Pozadina, ili u starijim verzijama Windowsa, Postavi kao > Postavi kao pozadinu ili Postavi kao pozadinu radne površine.
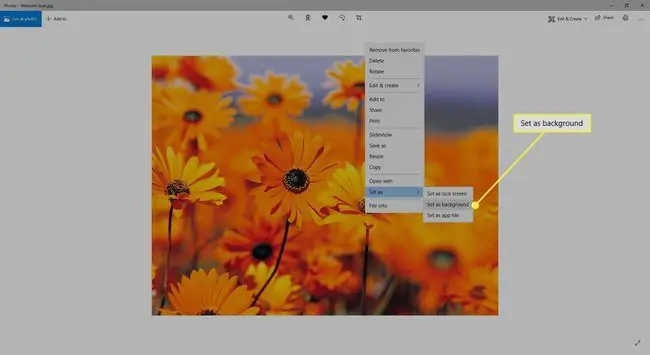
Alternativno, izvedite sličan korak u File Exploreru: desnom tipkom miša kliknite sliku i odaberite Postavi kao pozadinu radne površine.
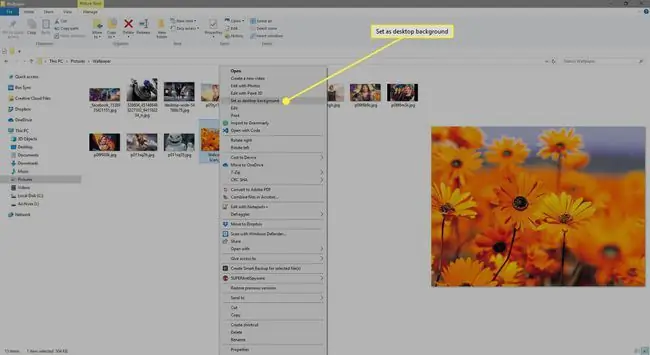
Još jedna metoda koja radi u sustavu Windows je putem opcije Personalize s radne površine:
-
U sustavu Windows 11/10 desnom tipkom miša kliknite radnu površinu i odaberite Personaliziraj. U sustavu Windows 8/7/Vista, pristupite Personalization appletu upravljačke ploče.

Image -
Odaberite Slika iz izbornika u odjeljku Pozadina.

Image Ako se ne možete odlučiti za samo jednu pozadinu za korištenje, a imate više od jednog monitora, možete postaviti različite pozadine na dva monitora.
-
Upotrijebite sliku iz Microsofta ili odaberite Pregledaj fotografije ili Pretraži kako biste pronašli drugu sliku na svom tvrdom disku.

Image Upotrijebite sliku koju već posjedujete ili pogledajte ovaj popis najboljih besplatnih stranica za pozadinu da preuzmete neke druge. Također držimo popis web stranica posvećenih besplatnim pozadinama za radnu površinu određene vrste, kao što su pozadine za plažu i pozadine za godišnja doba (kao pozadine za jesen i ljeto).
-
Opcionalno prilagodite, razvucite ili ispunite zaslon fotografijom, ili čak popločite, centrirajte ili proširite na nekoliko zaslona.
Neke verzije Windowsa nude dodatne opcije, poput dijaprojekcije koja automatski mijenja pozadinu nakon određenog vremena, što je zgodno ako se ne želite zadovoljiti samo jednom pozadinom.
Promjena pozadine na drugim uređajima
Windows nije jedini operativni sustav koji može prilagoditi pozadinu radne površine. Ispod su upute za druge uređaje.
macOS i Linux
Desnom tipkom miša kliknite fotografiju i odaberite Postavi sliku radne površine. Koristite slike s interneta ili one spremljene na vašem računalu.
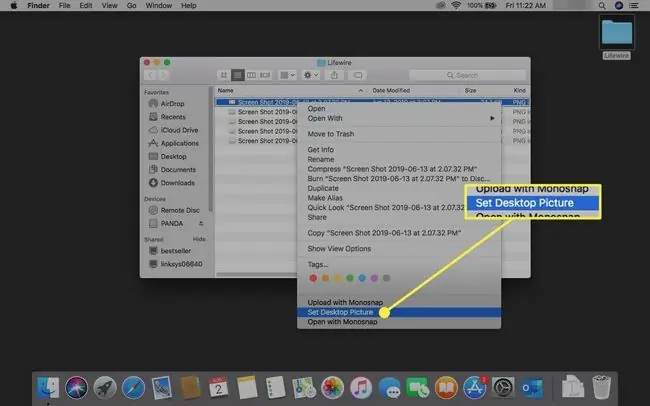
Još jedan način da promijenite sliku radne površine na Macu je da desnom tipkom miša kliknete prazno područje na radnoj površini i odaberete opciju Promijeni pozadinu radne površine. Ako koristite ovu metodu, odaberite neke druge pozadine i neka se sve izmjenjuju prema rasporedu. Također možete koristiti System Preferences za promjenu pozadine.
Ako koristite Linux OS, kao što je Ubuntu, desnom tipkom miša kliknite fotografiju spremljenu na vaše računalo i odaberite opciju Postavi kao pozadinu s izbornika. Druga je mogućnost desnim klikom na radnu površinu i odlaskom na Promjena pozadine radne površine.
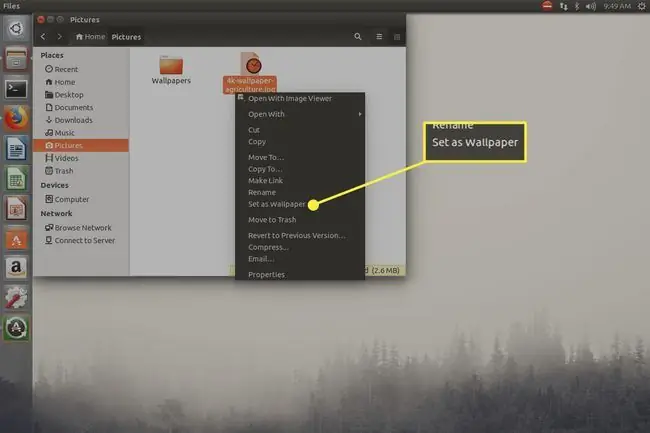
iOS, iPadOS i Android
Koristite ovaj vodič za Android za promjenu pozadine ili pogledajte ovaj vodič za odabir nove pozadine za iPhone ili ovaj za postavljanje pozadine za vaš iPad.
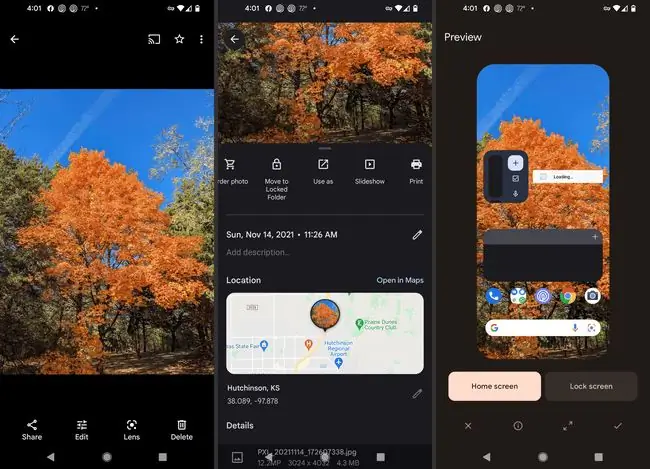
Slike koje snimite telefonom ili tabletom savršeno će pristajati kao slika pozadine, ali također možete posjetiti stranice koje nude slike savršene veličine za vaš uređaj. Unsplash je izvrsna opcija za obje platforme; pogledajte njihove iPhone i Android pozadine.






