"Čarobni filmovi" su novija značajka koja se može vidjeti u potrošačkom softveru za uređivanje videa, a najnovija verzija iMoviea nije iznimka.
Otvori iMovie
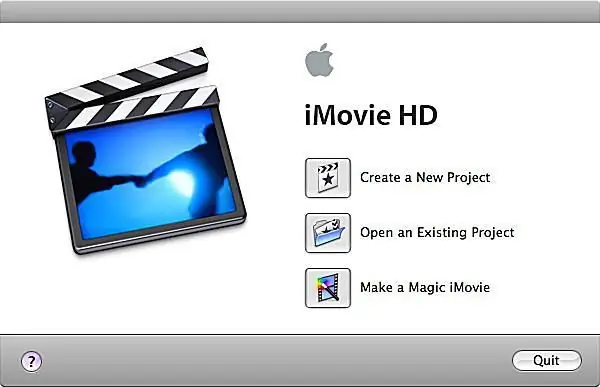
Prije nego počnete, povežite kamkorder s računalom tako da bude spreman za uvoz videa. Otvorite iMovie na računalu i odaberite "Make a Magic iMovie". Zatim ćete biti upitani da imenujete i spremite svoj projekt.
Odaberite svoje postavke čarobnog filma
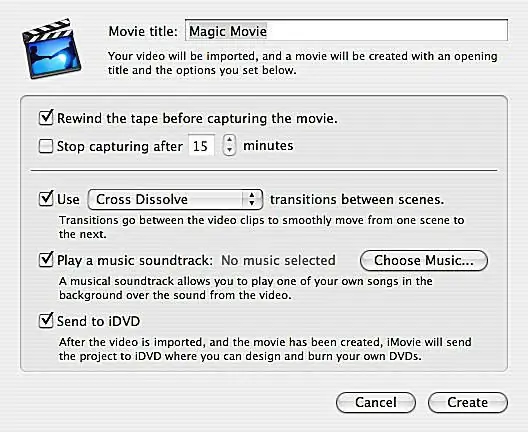
Nakon što ste spremili svoj iMovie Magic Movie, otvorit će se prozor koji će vam omogućiti da napravite odgovarajuće odabire koji će pomoći iMovieu da sastavi vaš projekt.
Dajte svom filmu naslov

U okvir “Naslov filma” unesite naslov za svoj iMovie Magic Movie. Ovaj naslov će se pojaviti na početku videa.
Kontrola trake
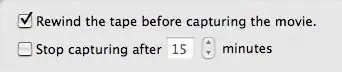
Čarobni film iMovie toliko je jednostavan da ne morate ni premotavati vrpcu prije nego počnete snimati film! Računalo će to učiniti umjesto vas ako označite kućicu “Premotaj vrpcu”.
Ako želite koristiti samo dio vrpce u Magic iMovieu, odaberite duljinu koju želite da računalo snima. Ako ne odaberete ovaj okvir, snimat će se do kraja vrpce.
Prijelazi
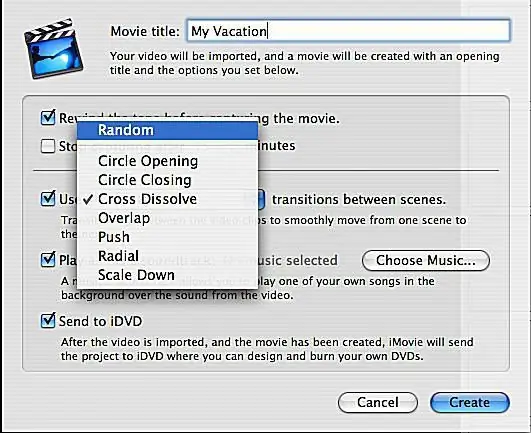
iMovie će umetnuti prijelaze između scena u vašem Magic iMovieu. Ako imate željeni prijelaz, odaberite ga. Ili, možete odabrati nasumično kako biste dobili izbor prijelaza kroz svoj Magic iMovie.
Glazba?

Ako želite glazbu u svom Magic iMovieu, provjerite je li okvir "Reproduciraj zvučni zapis" označen, zatim kliknite "Odaberi glazbu…"
Odaberite zvučni zapis za svoj film
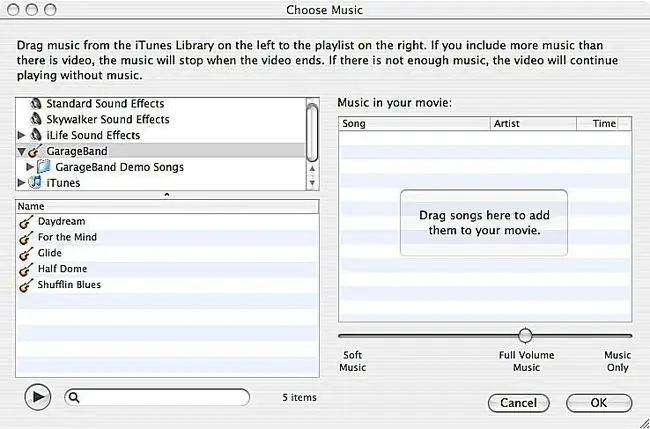
U prozoru koji se otvori možete pregledavati zvučne efekte, glazbu Garage Banda i svoju iTunes biblioteku kako biste odabrali zvučni zapis za svoj video. Povucite odabrane datoteke u okvir s desne strane.
Možete odabrati više pjesama koje ćete koristiti u svom iMovieu. Ako video traje duže od odabranih pjesama, ispod njega neće svirati glazba. Ako vaše pjesme traju duže od videa, glazba će prestati kad i video.
Postavke glazbe
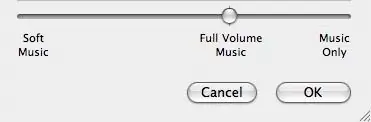
Nakon što odaberete pjesme za svoj iMovie Magic Movie, možete kontrolirati glasnoću na kojoj će se reproducirati. Vaše opcije su: “Meka glazba”, “Glazba pune glasnoće” ili “Samo glazba.”
"Soft Music" će se suptilno reproducirati u pozadini videa, što olakšava čuti zvuk iz originalne snimke. "Full Volume Music" će svirati glasno i natjecat će se s izvornim zvukom. Postavka "Samo glazba" reproducirati će samo vaše odabrane pjesme i neće uključivati izvorni zvuk s vrpce u konačnom Magic iMovieu.
Sve pjesme moraju koristiti istu glazbenu postavku. Kada završite, kliknite OK.
DVD?

Ako želite da projekt ide ravno na DVD nakon što ga izradi računalo, označite okvir “Pošalji na iDVD”.
Ako ne označite ovaj okvir, Magic iMovie će se otvoriti u iMovieu, a vi ćete ga imati priliku pogledati i unijeti sve potrebne izmjene za uređivanje.
Stvorite svoj iMovie čarobni film
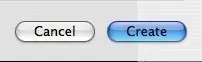
Kada ste podesili sve postavke, kliknite "Create" i pustite svoje računalo da započne svoju čaroliju!






